Viewing and Modifying User Information
Viewing User Information
In the user list, view the detailed information about a user, including the basic information, user groups, and logs.
Modifying User Information
- Status: A user is enabled by default after being created. You can change the status of a user to Disabled if you will no longer use it.
- Login Authentication
- Virtual MFA device: Change the login authentication mode to virtual MFA device only if the user has been bound to an MFA device. The user needs to enter an MFA verification code during login.
- SMS: Change the login authentication mode to SMS only if the user has been bound to a mobile number. The user needs to enter an SMS verification code during login.
- Email: Change the login authentication mode to email only if the user has been bound to an email address. The user needs to enter an email verification code during login.
- Email Address, Mobile Number, and Description
- Virtual MFA Device: Bind an MFA device to or unbind an MFA device from the user.
- User Groups: Add the user to or remove the user from one or more user groups.
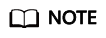
You can enter a keyword to quickly find the target user group.
Setting User Credentials
|
Credential Type |
Generation Method |
Description |
Application Scenario |
|---|---|---|---|
|
API password |
Set by user |
The user can set a password by clicking on the one-time login URL sent over email. |
Resetting the API password of a user who has been associated with an email address and needs to use the password to log in to the management console. |
|
Automatically generated |
The system automatically generates a 10-character API password.
NOTE:
You can download the password after clicking OK when the user is created. |
Resetting the password of a user who uses a development tool (such as APIs, CLI, and SDK) that supports password authentication to access the cloud platform. |
|
|
Set now |
Set an API password for the user. |
Setting a password for a user. |
|
|
Access key |
Created by a user or security administrator |
Create or delete access keys in the Access Keys area.
NOTE:
Each user can have a maximum of two access keys, which are valid for 360 days. To ensure account security, keep the access keys properly. |
Creating or deleting access keys of users who access the cloud platform using access keys. |
- Password Reset: If you select Automatically generated or Set now, you can choose whether to require password reset when the user logs in. For security purposes, do not deselect this option.
- Resetting the failed login count
In the user list, click Reset Failed Login Count in the Operation column of the row that contains the target user to reset the failed login count and unlock the user.
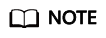
If your domain account is locked, contact technical support. (The domain account cannot be modified.)
Feedback
Was this page helpful?
Provide feedbackThank you very much for your feedback. We will continue working to improve the documentation.See the reply and handling status in My Cloud VOC.
For any further questions, feel free to contact us through the chatbot.
Chatbot





