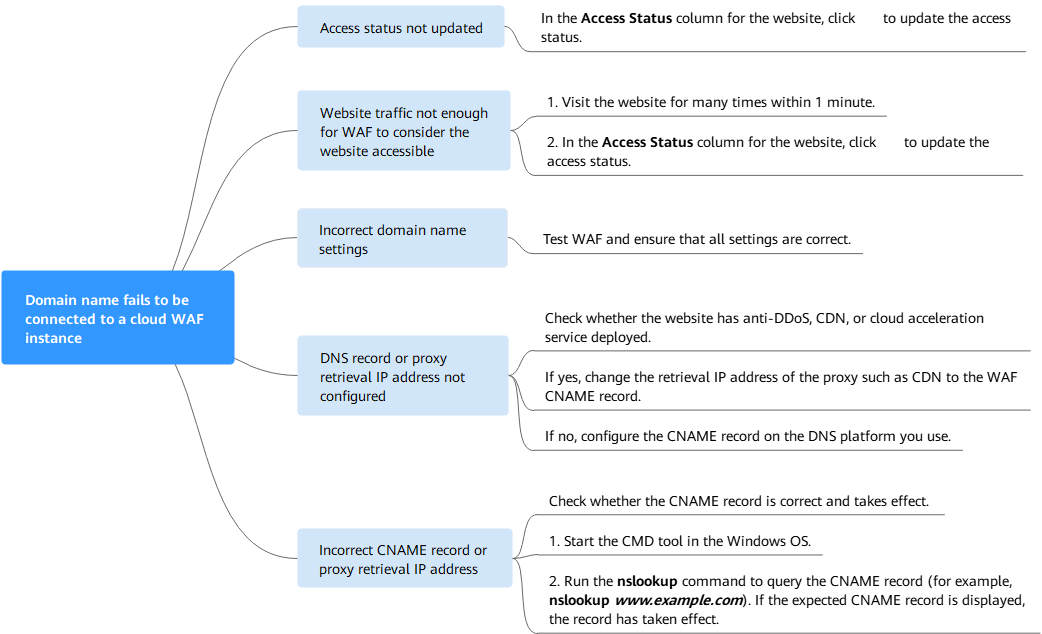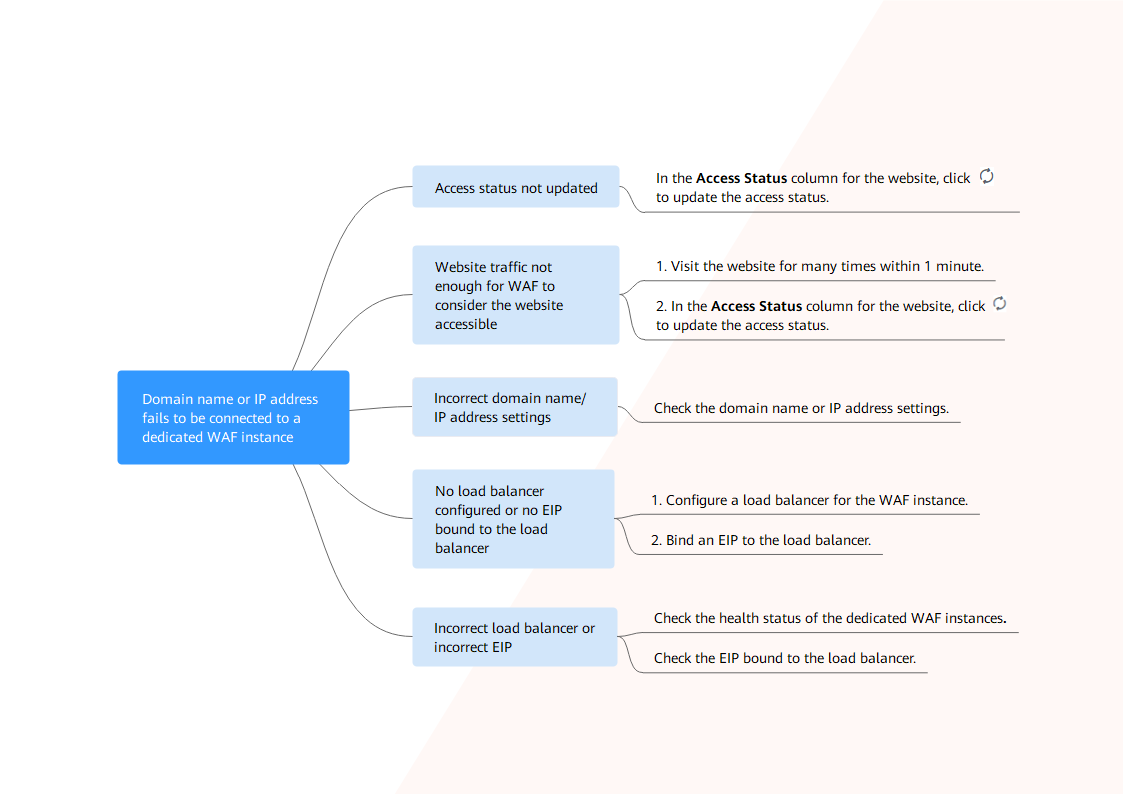Why Is My Domain Name or IP Address Inaccessible?
Symptoms
After a domain name or IP address is added to WAF, the connection between WAF and the domain name or IP address fails to be established.

- WAF automatically checks the access status of protected websites every 30 minutes. If WAF detects that a protected website has received 20 access requests within 5 minutes, it considers that the website has been successfully connected to WAF.
- By default, WAF checks only the access status of domain names added or updated over the last two weeks. If a domain name was added to WAF two weeks ago and has not been modified in the last two weeks, you can click
 in the Access Status column to refresh its status.
in the Access Status column to refresh its status.
Troubleshooting and Solutions for Cloud WAF Instances
Refer to Figure 1 and Table 1 to fix connection failures for websites protected in cloud mode.
|
Possible Cause |
Solution |
|---|---|
|
Cause 1: Access Status of Protected Website not updated |
In the Access Status column for the protected website, click |
|
Cause 2: Website access traffic not enough for WAF to consider the website accessible
NOTICE:
After you connect a website to WAF, the website is considered accessible only when WAF detects at least 20 requests to the website within 5 minutes. |
|
|
Cause 3: Incorrect domain name settings |
NOTICE:
WAF can protect the website using the following types of domain names:
Domain names example.com and www.example.com are different. Ensure that correct domain names are added to WAF. Perform the following steps to ensure that the domain name settings are correct.
If there are incorrect domain name settings, remove the domain name from WAF and add it to WAF again. |
|
Cause 4: DNS record or the back-to-source IP addresses of proxies not configured |
Check whether the website connected to WAF uses proxies such as advanced anti-DDoS, CDN, and cloud acceleration service.
|
|
Cause 5: Incorrect DNS record or proxy back-to-source address |
Perform the following steps to check whether the domain name CNAME record takes effect:
|
Troubleshooting and Solutions for Dedicated WAF
Refer to Figure 2 and Table 2 to fix connection failures.
|
Possible Cause |
Solution |
|---|---|
|
Cause 1: Access Status for Domain Name/IP Address not updated |
In the Access Status column for the website, click |
|
Cause 2: Website access traffic not enough for WAF to consider the website accessible
NOTICE:
After you connect a website to WAF, the website is considered accessible only when WAF detects at least 20 requests to the website within 5 minutes. |
|
|
Cause 3: Incorrect domain name or IP address settings |
Check domain name or IP address settings. If there are incorrect settings for the domain name or IP address, remove this domain name or IP address from WAF and add it to WAF again. |
|
Cause 4: No load balancer configured for the dedicated WAF instance or no EIP bound to the load balancer configured for the dedicated WAF instance |
|
|
Cause 5: Incorrect load balancer configured or incorrect EIP bound to the load balancer |
|
Feedback
Was this page helpful?
Provide feedbackThank you very much for your feedback. We will continue working to improve the documentation.See the reply and handling status in My Cloud VOC.
For any further questions, feel free to contact us through the chatbot.
Chatbot