Stack Management
Stack management consists of two aspects. One is lifecycle management of created stacks, including deleting and changing. The other is viewing stack details to obtain stack running status.
Table 1 describes stack lifecycle status.
|
Status |
Description |
|---|---|
|
Normal |
Both the stack and its instances run properly. |
|
Abnormal |
The stack runs abnormally. Some or all stack instances run abnormally and cannot provide functions. |
|
Initializing |
Stack instances have not been installed or have been uninstalled. The stack does not provide functions. |
|
Processing |
A stack lifecycle action is being performed. The status of stack instances is unknown. |
|
Unknown error |
An unknown stack error occurs. |
Changing a Stack
After a stack is created successfully (that is, in the normal status), you can change input parameters based on your service requirements.
- Log in to the Application Orchestration Service (AOS) console.
- In the navigation pane, click My Stacks.
- In the stack list, click the stack to be changed.
- On the stack details page, click Change.
- Change the template version or input parameters, and click Next.
- Confirm the configurations and then click Change.
On the Events tab page, view the detailed operation events related to stack change.
- During template change, only the following elements are allowed to be added or deleted.
- CCE.Addon.AutoScaler, CCE.HelmRelease, CCE.NodePool, CCE.Storage.OBS, and CCE.Storage.SFS
- ECS.CloudServer
- Do not modify the policies of the template.
- Do not modify the association relationship between existing elements.
- Do not delete the association relationship between existing elements alone. If necessary, delete both the elements and their relationship.
- Do not add a relationship between a new element and an existing element.
Deleting a Stack
Deleted stacks cannot be restored. Exercise caution when deleting a stack.
- Log in to the AOS console.
- In the navigation pane, click My Stacks.
- In the stack list, select the stack to be deleted and click Delete.
- In the dialog box that is displayed, click Yes.
Check the stack name carefully. The deletion cannot be revoked.
On the Events tab page, view the detailed operation events related to stack deletion.
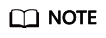
If the stack status remains Deleting until a timeout message is displayed and the stack status becomes Abnormal, try to forcibly delete the stack.
Viewing Stack Details
After a stack is created, view its data and resources on the stack details page.
- Stack elements
The elements of a stack, such as applications and cloud services are displayed.
Element health status:
- Healthy: The resource is running properly.
- Unknown: The AOS fails to obtain the resource status because an error occurs during the health check.
- Abnormal: The AOS successfully calls the health check API of the resource, but the resource status is abnormal.
- Output parameters
Output parameters and their values in the stack template are displayed.
- Input parameters
Input parameters and their values in the stack template are displayed.
- Alarms
- Events
View stack events to monitor stack operation progress. For example, when you create a stack, all important steps during the stack creation are displayed on the Events tab page. The events are sorted in chronological order with the latest event being displayed at the top.
Feedback
Was this page helpful?
Provide feedbackThank you very much for your feedback. We will continue working to improve the documentation.See the reply and handling status in My Cloud VOC.
For any further questions, feel free to contact us through the chatbot.
Chatbot





