本地Windows主机使用OBS上传文件到Windows云服务器
操作场景
云服务器支持通过内网访问OBS,OBS可供用户存储任意类型的数据。将图片、视频等数据存储至OBS后,在ECS上可以访问OBS,下载桶中的图片或视频等数据。通过内网访问OBS,可以避免因网络不稳定导致的数据传输中断问题,且使用内网访问OBS不收取流量费用,最大化的优化性能、节省开支,提高文件上传成功率。
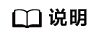
当通过内网访问OBS时,需要确保待访问的OBS资源与ECS属于同一个区域,如果不属于同一个区域,将采用公网访问。
操作流程
使用OBS Browser+上传文件到Windows云服务器操作流程如下:
- 步骤1:在OBS管理控制台创建桶
桶是OBS中存储对象的容器,在上传对象前需要先创建桶。桶是OBS中存储对象的容器,将本地文件上传至OBS前需要先创建桶。
创建桶的方式多种多样,本例以在控制台创建桶为例,更多创建桶的方法请参考创建桶。
- 步骤2:上传本地文件到桶(OBS Browser+方式)
桶创建成功后,您可以通过多种方式将本地文件上传至桶,OBS最终将这些文件以对象的形式存储在桶中。
本例中以OBS Browser+方式上传为例。
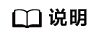
- 通过OBS控制台可以上传小于5GB的文件,其中:
- “批量”上传方式每次最多支持100个文件同时上传,总大小不超过5GB。
- “单个”上传方式每次只能上传1个文件,大小不超过50MB。
- 通过OBS Browser+和obsutil可以上传小于48.8TB的文件。
- 通过SDK或API的PUT上传、POST上传和追加写,可以上传小于5GB的文件。
- 通过SDK或API的多段上传以及SDK的断点续传,可以上传小于48.8TB的文件。
详细操作请参考上传对象。
- 通过OBS控制台可以上传小于5GB的文件,其中:
- 步骤3:在Windows云服务器上使用OBS Browser+通过内网访问桶
OBS Browser+是适用于Windows的图形化界面工具,配置云服务器内网DNS服务器地址后,可以使用OBS Browser+通过内网访问桶,下载桶中的图片或视频等数据。
步骤1:在OBS管理控制台创建桶
- 在OBS管理控制台左侧导航栏选择“对象存储”。
- 在页面右上角单击“创建桶”,
- 选择“区域”,输入“桶名称”。
- 存储类别:本例中以“标准存储”为例。
标准存储适用于有大量热点文件或小文件,且需要频繁访问(平均一个月多次)并快速获取数据的业务场景。
上传对象时,对象默认与桶的存储类别相同,也可以根据适用场景修改。
- “桶策略”、“默认加密”、“归档数据直读”等参数配置请参考通过管理控制台创建桶。本例中均使用默认配置。
- 单击“立即创建”,完成桶的创建,并在列表页面查看已创建的桶。
步骤2:上传本地文件到桶(OBS Browser+方式)
- 在管理控制台上创建访问密钥(AK和SK)。
通过OBS Browser+访问OBS时需要访问密钥(AK/SK)来进行鉴权。所以使用OBS Browser+访问OBS前,需要提前获取访问密钥(AK/SK)。
- 登录控制台,选择右上角的登录用户名,在下拉列表中单击“我的凭证”。
- 在左侧导航栏单击“访问密钥”。
- 单击“新增访问密钥”,进入“新增访问密钥”页面。
- 输入当前用户的登录密码。
- 通过邮箱或者手机进行验证,输入对应的验证码。
- 单击“确定”,下载访问密钥。为防止访问密钥泄露,建议您将其保存到安全的位置。
- 在本地主机上安装OBS Browser+。
- 下载OBS Browser+安装包。
OBS Browser+下载地址及具体操作请参见下载OBS Browser+。
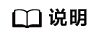
当前OBS Browser+工具包存放在华北-北京一的桶中,华北-北京一的服务器可以使用内网下载工具,非华北-北京一的服务器需要使用弹性公网IP下载安装包,或者先将安装包上传到与服务器相同区域的桶中再下载。
- 解压OBS Browser+安装包,运行“obs-browser-plus Setup xxx.exe”完成OBS Browser+工具安装。
- 开始菜单或者桌面快捷方式中双击 obs-browser-plus,即可运行OBS Browser+工具。
- 下载OBS Browser+安装包。
- 登录OBS Browser+。
请参考登录OBS Browser+。
- 使用OBS Browser+上传文件
成功登录OBS Browser+后,搜索步骤1:在OBS管理控制台创建桶中创建的桶,进行基本的数据存取操作以及其他的高级设置操作。
详细使用指南请参见OBS Browser+最佳实践。
步骤3:在Windows云服务器上使用OBS Browser+通过内网访问桶
- 登录Windows ECS,并检查是否已配置内网DNS
打开cmd命令行,运行ipconfig /all命令,查看“DNS服务器”是否为当前ECS所在区域的内网DNS地址。
如果查询结果显示未配置华为云内网DNS,请参考配置内网DNS修改DNS地址。
- 在云服务器上安装OBS Browser+。
- 下载OBS Browser+安装包
OBS Browser+下载地址及具体操作请参见下载OBS Browser+。
- 解压OBS Browser+安装包,运行“obs-browser-plus Setup xxx.exe”完成OBS Browser+工具安装。
- 开始菜单或者桌面快捷方式中双击 obs-browser-plus,即可运行OBS Browser+工具。
- 下载OBS Browser+安装包
- 登录OBS Browser+。
请参考登录OBS Browser+。
- 使用OBS Browser+下载桶中的文件
成功登录OBS Browser+后,搜索步骤1:在OBS管理控制台创建桶中创建的桶,便可以在Windows ECS上直接通过华为云内网访问OBS,进行基本的数据存取操作以及其他的高级设置操作。
详细使用指南请参见OBS Browser+最佳实践。
至此使用OBS Browser+完成上传文件到Windows云服务器。







