配置数据源
前提条件:每个接入的数据源都要归属到某个集成应用下,在接入数据源前您需要有可用的集成应用,否则请提前创建集成应用。
操作步骤
- 登录ROMA Connect控制台,在“实例”页面单击实例上的“查看控制台”,进入实例控制台。
- 在左侧的导航栏选择“数据源管理”,单击页面右上角的“接入数据源”。
图1 接入数据源
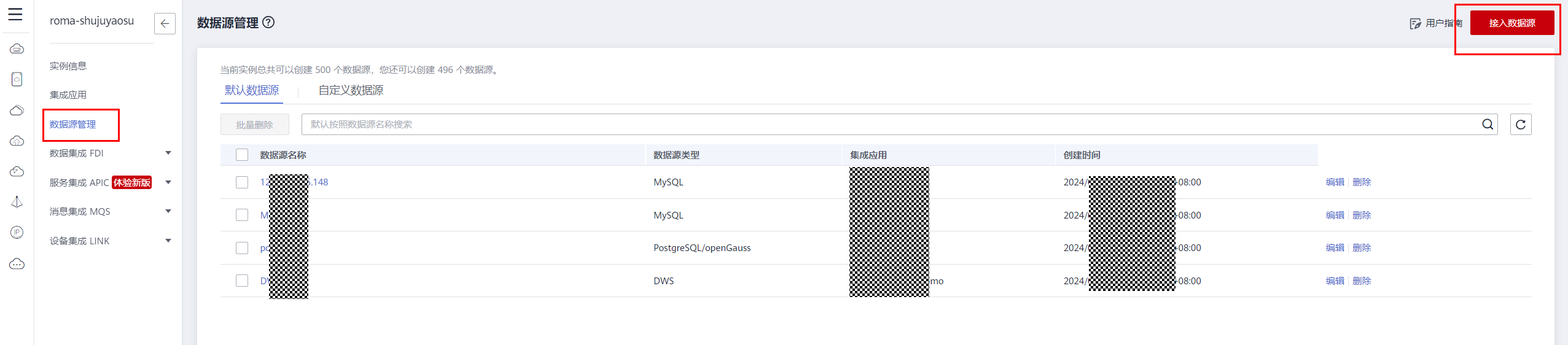
- 在接入数据源页面的“默认数据源”页签下,选择“MQS”类型的数据源,然后单击“下一步”。
图2 默认数据源
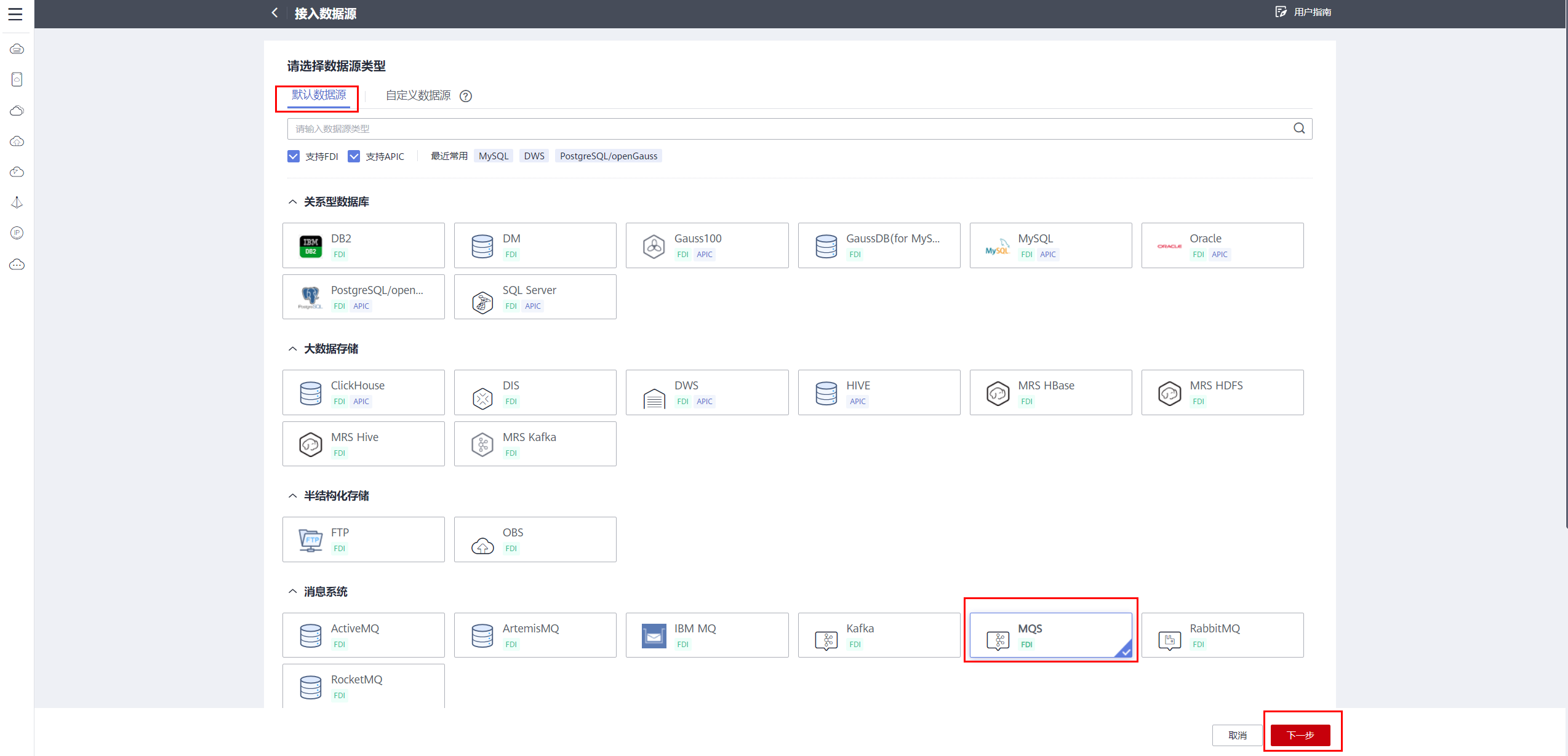
- 在页面中配置数据源的连接信息。集成应用请选择创建日志消息队列所属的集成应用中所创建的集成应用。下图为启用SSL的情况下的参数截图,参数获取可参考创建Kafka日志推送插件。
图3 数据源连接信息
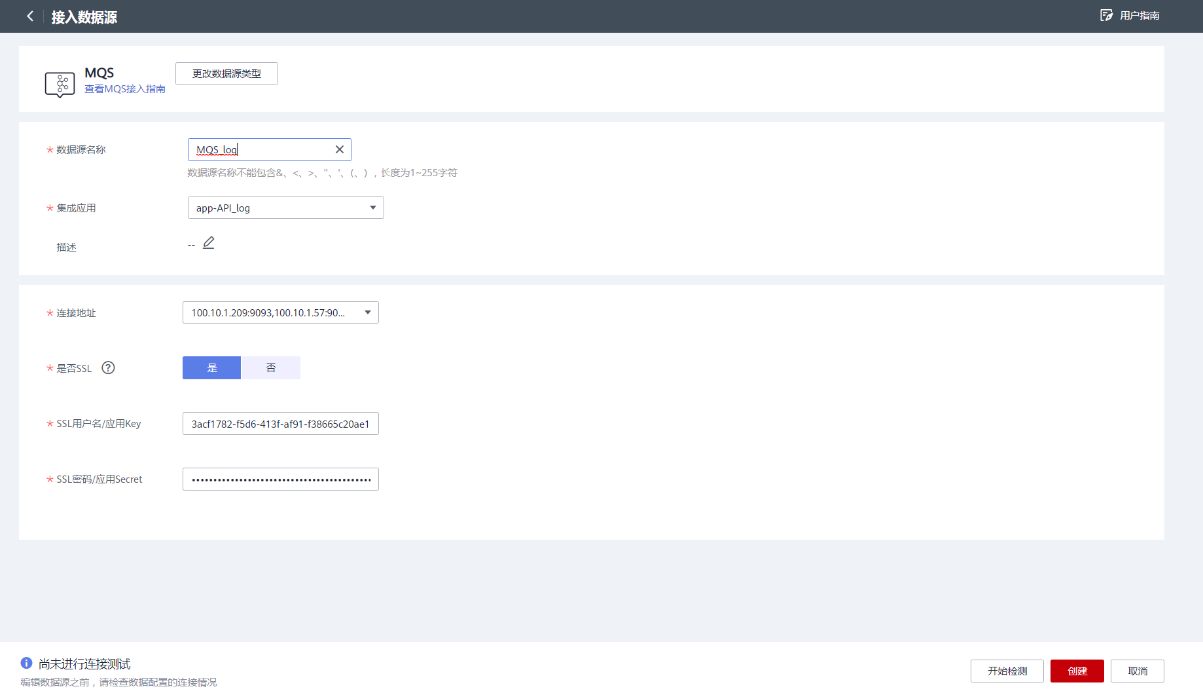
表1 数据源连接信息 参数
配置说明
数据源名称
填写数据源的名称,根据规划自定义。建议您按照一定的命名规则填写数据源名称,方便您快速识别和查找。
集成应用
选择数据源所归属的集成应用。
描述
填写数据源的描述信息。
连接地址
选择当前实例下MQS的内网链接地址,IPv6实例支持选择IPv6内网链接地址。
是否SSL
ROMA Connect与MQS的连接是否使用SSL认证加密。
若MQS同时开启了SSL与VPC内网明文访问,请选择“否”。
SSL用户名/应用Key
仅当“是否SSL”选择“是”时需要配置。
SSL认证所使用的用户名,如果使用ROMA Connect的消息集成作为MQS数据源,则用户名为集成应用的Key。
SSL密码/应用Secret
仅当“是否SSL”选择“是”时需要配置。
SSL认证所使用的用户密码,如果使用ROMA Connect的消息集成作为MQS数据源,则密码为集成应用的Secret。
- 完成数据源接入配置后,单击“开始检测”,检测ROMA Connect与数据源之间是否能够连通。。
- 若测试结果为“数据源连接成功!”,则继续下一步。
- 若测试结果为“数据源连接失败!”,则检查数据源状态和数据源连接参数配置,然后单击“重新检测”,直到连接成功为止。
图4 数据源连接成功

- 单击“创建”,完成数据源的接入。
前提条件:每个接入的数据源都要归属到某个集成应用下,在接入数据源前您需要有可用的集成应用,否则请提前创建日志消息队列所属的集成应用。
操作步骤:
- 登录ROMA Connect控制台,在“实例”页面单击实例上的“查看控制台”,进入实例控制台。
- 在左侧的导航栏选择“数据源管理”,单击页面右上角的“接入数据源”。
图5 接入数据源
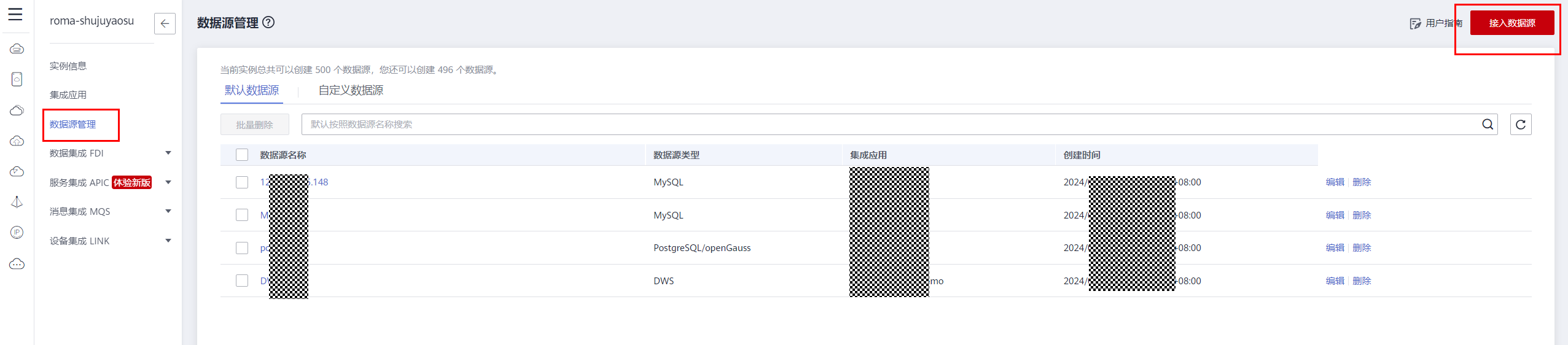
- 在接入数据源页面的“默认数据源”页签下,选择“DWS”类型的数据源,然后单击“下一步”。
图6 默认数据源
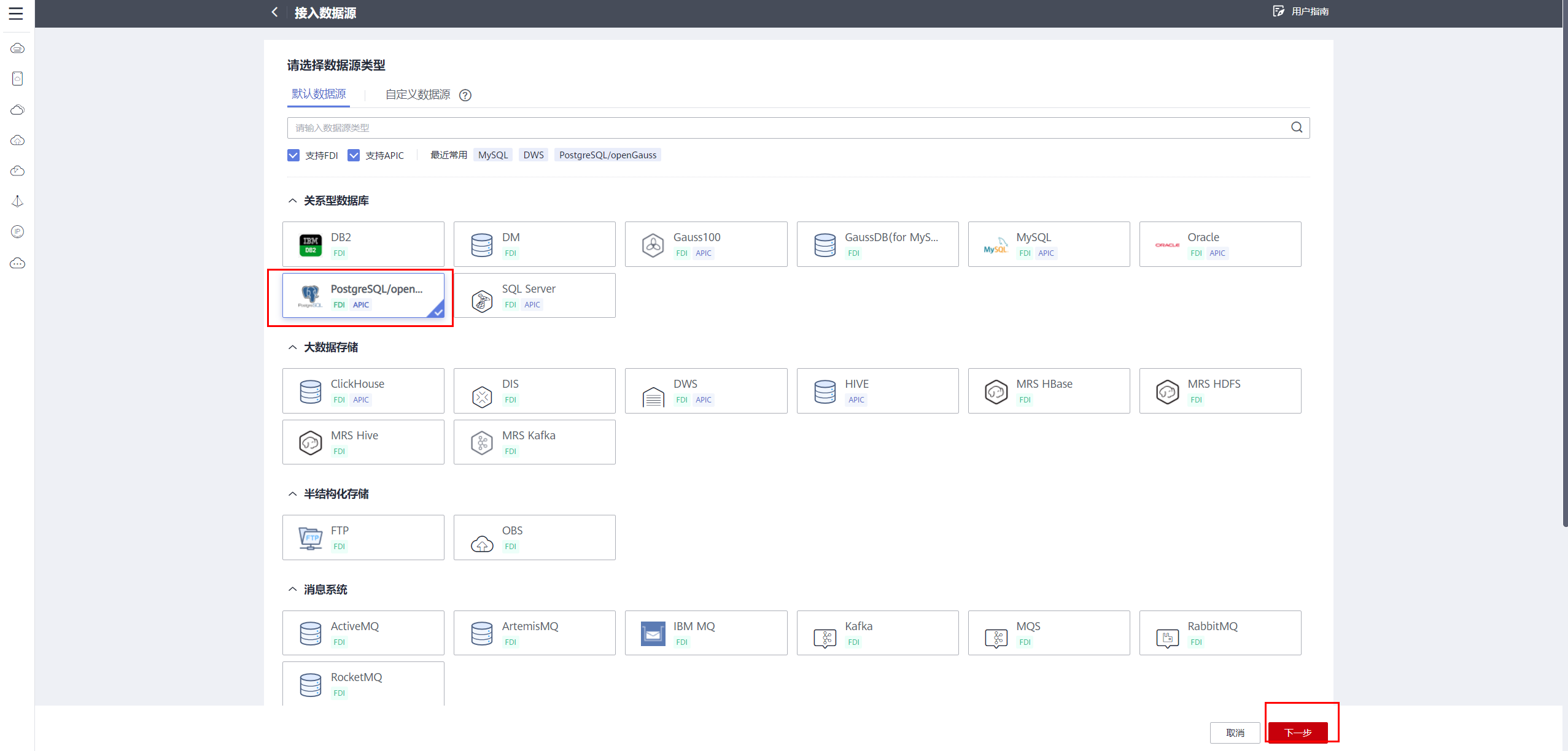
- 在页面中配置数据源的连接信息。数据可的链接信息可在云服务页面查看。
图7 查看
 图8 连接信息
图8 连接信息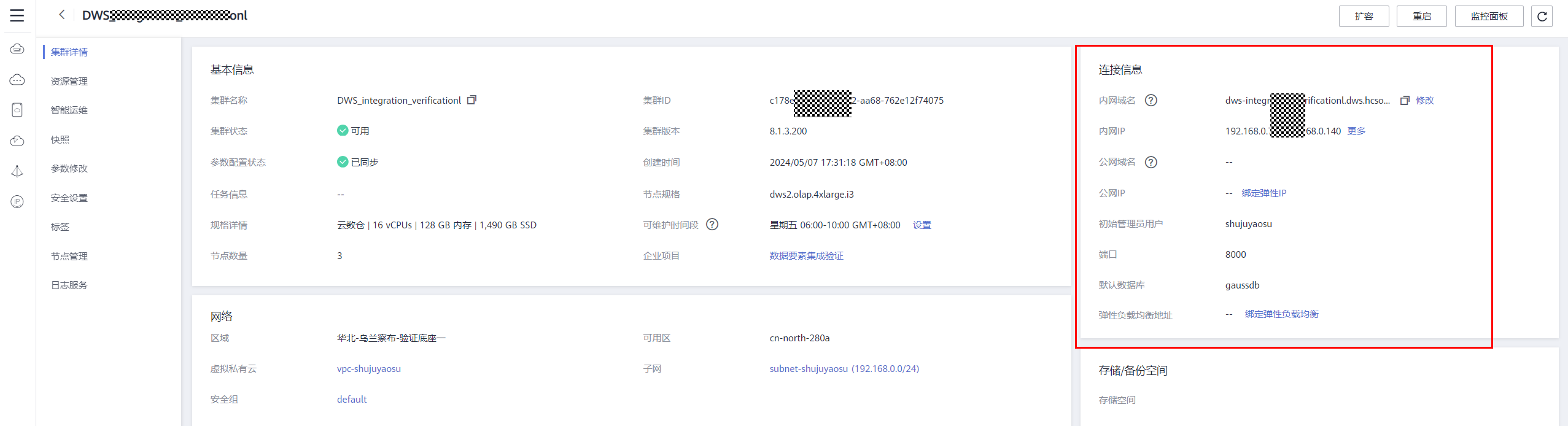 图9 创建
图9 创建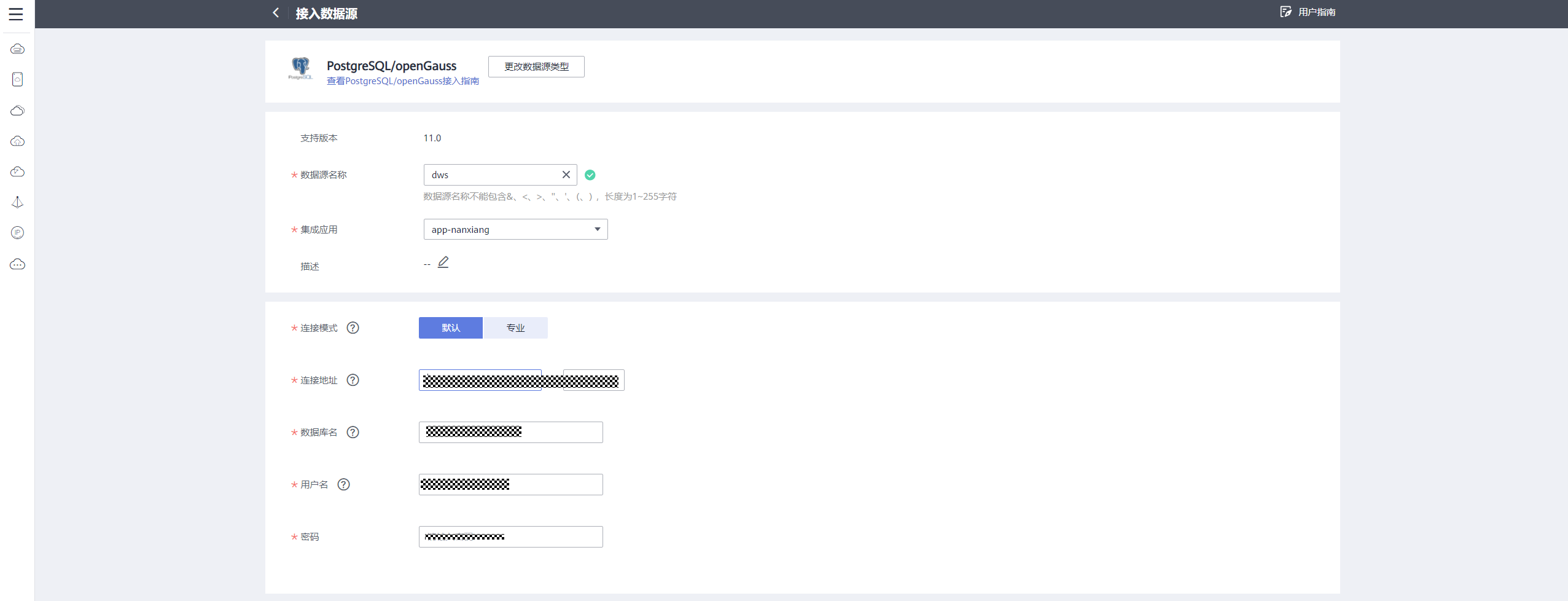
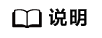
DWS数据源建议使用内网地址,若使用EIP请放开防火墙。
|
参数 |
配置说明 |
|---|---|
|
数据源名称 |
填写数据源的名称,根据规划自定义。建议您按照一定的命名规则填写数据源名称,方便您快速识别和查找。 |
|
集成应用 |
选择数据源所归属的集成应用。 |
|
描述 |
填写数据源的描述信息。 |
|
连接地址 |
填写DWS集群中数据库的连接IP地址和端口号。 |
|
数据库名 |
填写DWS集群中要接入的数据库名。 |
|
用户名 |
填写连接数据库的用户名。 |
|
密码 |
填写连接数据库的用户密码。 |
- 完成数据源接入配置后,单击“开始检测”,检测ROMA Connect与数据源之间是否能够连通。
- 若测试结果为“数据源连接成功!”,则继续下一步。
- 若测试结果为“数据源连接失败!”,则检查数据源状态和数据源连接参数配置,然后单击“重新检测”,直到连接成功为止。
- 单击“创建”,完成数据源的接入。







