Managing Parsers
Scenarios
This topic describes how to perform the following operations: Viewing Parsers, Importing a Parser, Exporting a Parser, and Deleting a Parser.
Viewing Parsers
- Log in to the SecMaster console.
- Click
 in the upper left corner of the management console and select a region or project.
in the upper left corner of the management console and select a region or project. - Click
 in the upper left corner of the page and choose Security & Compliance > SecMaster.
in the upper left corner of the page and choose Security & Compliance > SecMaster. - In the navigation pane on the left, choose Workspaces > Management. In the workspace list, click the name of the target workspace.
Figure 1 Workspace management page

- In the navigation pane on the left, choose . Then, select the Parsers tab.
Figure 2 Accessing the Parsers tab page
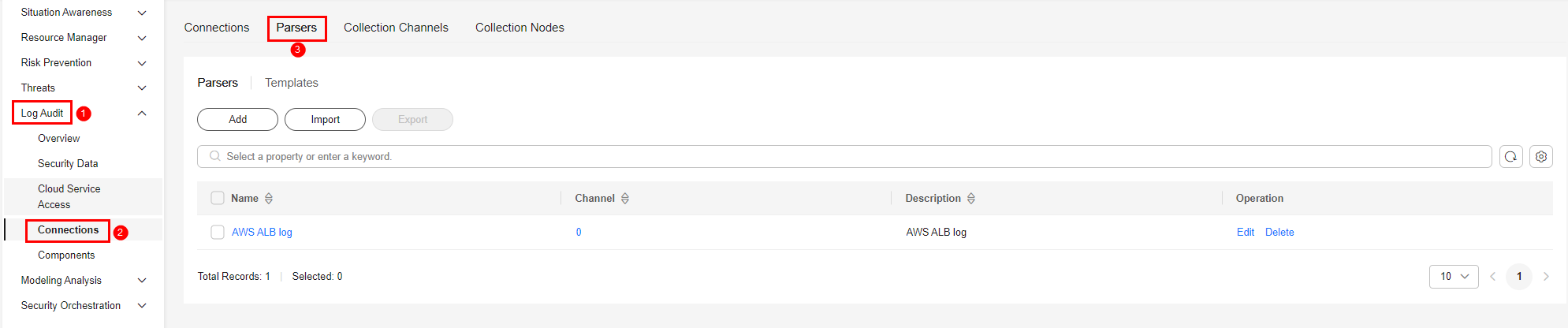
- On the Parsers page, view the detailed information about parsers.
Table 1 Parsers parameters Parameter
Description
Name
Name of the parser.
Channel
Number of channels that are used by the parser
Description
Description of the parser.
Operation
Operations such as editing or deleting the parser
- On the Parsers page, click the Templates tab.
- On the Templates tab displayed, view the parser templates you can use.
Table 2 Parser template parameters Parameter
Description
Name
Name of a parser template
Description
Description of the parser template
Operation
Creating a parser from a template.
Importing a Parser

- Only .json files no larger than 1 MB can be imported.
- A maximum of five parser files can be imported at a time, and each parser file can contain a maximum of 100 parsers.
- Log in to the SecMaster console.
- Click
 in the upper left corner of the management console and select a region or project.
in the upper left corner of the management console and select a region or project. - Click
 in the upper left corner of the page and choose Security & Compliance > SecMaster.
in the upper left corner of the page and choose Security & Compliance > SecMaster. - In the navigation pane on the left, choose Workspaces > Management. In the workspace list, click the name of the target workspace.
Figure 3 Workspace management page

- In the navigation pane on the left, choose . Then, select the Parsers tab.
Figure 4 Accessing the Parsers tab page
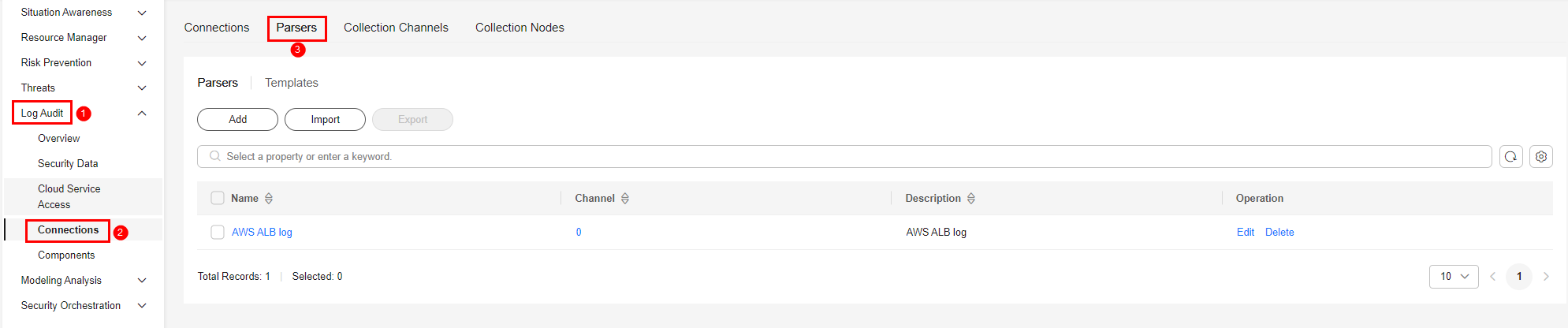
- On the Parsers tab, click Import in the upper left corner above the parser list.
- In the displayed Import dialog box, click Select File and select the JSON file you want to import.
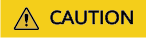
- Only .json files no larger than 1 MB can be imported.
- A maximum of five parser files can be imported at a time, and each parser file can contain a maximum of 100 parsers.
- Click OK.
You can view imported parsers in the parser list.
Exporting a Parser
- Log in to the SecMaster console.
- Click
 in the upper left corner of the management console and select a region or project.
in the upper left corner of the management console and select a region or project. - Click
 in the upper left corner of the page and choose Security & Compliance > SecMaster.
in the upper left corner of the page and choose Security & Compliance > SecMaster. - In the navigation pane on the left, choose Workspaces > Management. In the workspace list, click the name of the target workspace.
Figure 5 Workspace management page

- In the navigation pane on the left, choose . Then, select the Parsers tab.
Figure 6 Accessing the Parsers tab page
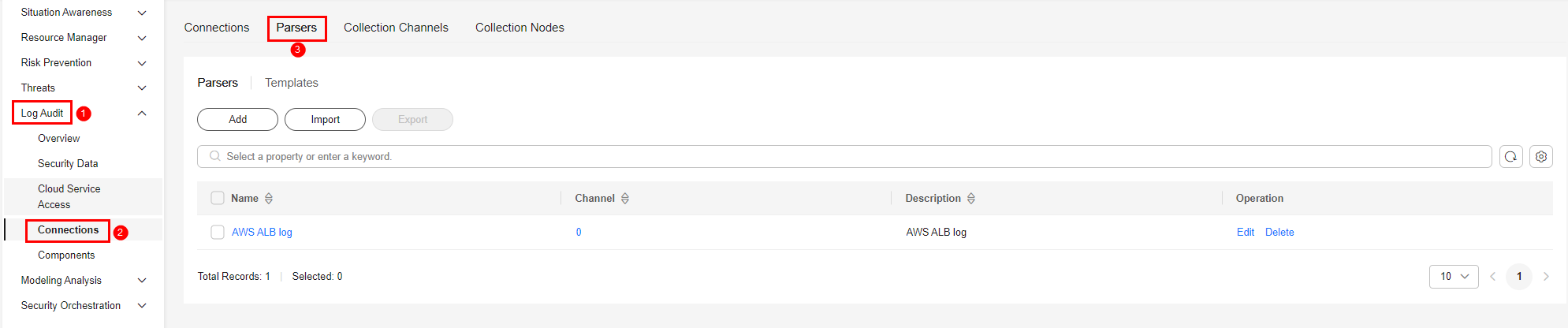
- On the Parsers page, select the parsers you want to export and click Export above the list.
The system automatically downloads the parser file in .json format to your local PC.
Deleting a Parser
- Log in to the SecMaster console.
- Click
 in the upper left corner of the management console and select a region or project.
in the upper left corner of the management console and select a region or project. - Click
 in the upper left corner of the page and choose Security & Compliance > SecMaster.
in the upper left corner of the page and choose Security & Compliance > SecMaster. - In the navigation pane on the left, choose Workspaces > Management. In the workspace list, click the name of the target workspace.
Figure 7 Workspace management page

- In the navigation pane on the left, choose . Then, select the Parsers tab.
Figure 8 Accessing the Parsers tab page
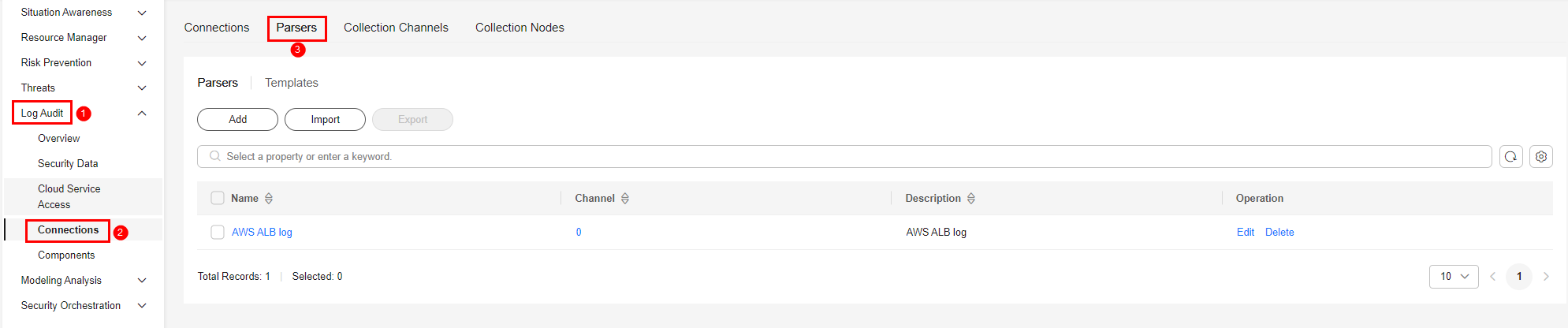
- On the Parsers tab, locate the row that contains the target parser and click Delete in the Operation column.
- In the displayed dialog box, click OK.
Feedback
Was this page helpful?
Provide feedbackThank you very much for your feedback. We will continue working to improve the documentation.






