Viewing Statistic Reports
Scrum provides custom and system reports.
- Custom reports: You can define the measures, including Story point, Expected person-hours, Actual person-hours, and Work item.
- Preset recommendation reports are provided, that is, default template types in the system. You need to collect statistics based on project requirements. The preset recommendation report statistics types are as follows:
- Overview
- Person-Hour
- Work Item Distribution
- Sprint
- Bug
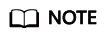
The burndown chart shows the operation records of only the started and ended work items. The records will update when ended work items turn to be in progress.
This section describes how to use reports.
- Navigation Path
- Using Custom Reports
- Using System Reports
- Adjusting Reports Layout
Navigation Path
Go to the project details page, choose . You can use the reports displayed on the page to analyze the measures from several dimensions, including overview, person-hours, work item distribution, sprint, and bug.
Using Custom Reports
You can customize the reports for analyzing the measures from several dimensions, including the Story point, Expected person-hours, Actual person-hours, and Work item.
- Choose , click Create Report, and select Custom Report in the dialog box that is displayed.
- Click and edit the report title.
- Complete data settings or data filtering.
- Perform the following data settings:
- Analysis Dimension: Select the dimension to be analyzed.
- Comparison Dimension: Select the dimension to be compared. The comparison dimension can be left blank. In this case, no comparison is made.
- Measure: Select the dimension to be summed up.
- Data filtering
- Click Add Filtering Criterion, and select filter criteria.
- Select values from each drop-down list.
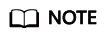
- In brief, statistic reports calculate the Measure of each Analysis Dimension in each Comparison Dimension.
For example, set Analysis Dimension to Handler, Comparison Dimension to Sprint, and Measure to Expected person-hour. The expected person-hours of each handler in each sprint will be calculated.
- In data filtering, you can add different filter criteria to further filter statistic data. For example, if Sprint is selected, only work items in the specified sprint are filtered.
- Perform the following data settings:
- After modifying the report parameters, click Refresh.
- Click Save to save the report.
Saved reports are displayed on the Statistic homepage for you to easily view and modify. You can perform the following operations on created reports.
Customizing Overview Reports
You can use the Work Item Trend and Work Item Completion system reports to analyze work items.
- On the page, click Create Report and select the preset reports under the Overview tab as required.
- Click a report. For example, Work Item Trend.

- Set the report parameters, including the List Settings, Data Filtering, and report title, then click Save.
Saved reports are displayed on the Statistic homepage.
Customizing Person-Hour Reports
You can use the Person-Hours of Project Members system report to analyze the person-hours of the project members.
- On the page, click Create Report and select the preset reports under the Person-Hour tab as required.

- Click a report. For example, Person-Hours of Project Members. For details about how to set person-hours, see Filling Person-Hours.
- Set the report parameters, including the List Settings, Data Filtering, and report title, then click Save.
Saved reports are displayed on the Statistic homepage.
Customizing Work Item Distribution Reports
You can use the Work Items by Handler, Work Items by Priority, and Work Items by Historical Status system reports to analyze the work item distribution.
- On the page, click Create Report and select the preset reports under the Work Item Distribution tab as required.

- Click a report. For example, Work Item by Handler.

- Set the report parameters, including the List Settings, Data Filtering, and report title, then click Save.
Saved reports are displayed on the Statistic homepage.
Customizing Sprint Report
You can use the Sprint Burndown Chart system report to analyze the sprints.
- On the page, click Create Report and select the preset reports under the Sprint tab as required.

- Click a report. For example, Sprint Burndown Chart.

- Set the report parameters, including the List Settings, Data Filtering, and report title, then click Save.
Saved reports are displayed on the Statistic homepage.
Customizing Bug Report
You can use the Bugs by Handler, Bugs by Creator, Bugs by Priority, Bugs by Work Item Status, and Bugs by Handler and Work Item Status system reports to analyze the work item bugs.
- On the page, click Create Report and select the preset reports under the Bug tab as required.

- Click a report. For example, Bug by Handler.
- Set the report parameters, including the List Settings, Data Filtering, and report title, then click Save.
Saved reports are displayed on the Statistic homepage.
Feedback
Was this page helpful?
Provide feedbackThank you very much for your feedback. We will continue working to improve the documentation.







