Introduction to MRS Manager
Manager Overview
MRS manages and analyzes massive amounts of data and quickly mines valuable data from structured and unstructured data. Open source components have complex structures and therefore they are difficult to install, configure, and manage. MRS Manager is a unified enterprise-level cluster management platform that provides:
- Cluster monitoring: enables you to quickly learn the running status of hosts and services.
- Graphical metric monitoring and customization: enable you to obtain key system information in a timely manner.
- Service property configurations can meet service performance requirements.
- Cluster, service, and role instance operations: allow you to start or stop services and clusters with just a few clicks.
- Rights management and audit: allow you to configure the access control and manage operation logs.
Manager GUI
MRS Manager provides a unified cluster management platform, facilitating rapid and easy O&M for clusters.
The Manager GUI contains three parts: the operation bar at the top, the display area in the middle, and the taskbar at the bottom. The operation bar has multiple entries, each with its unique function, which are explained in the table provided.
|
Entry |
Function |
|---|---|
|
Homepage |
Displays key monitoring metrics of clusters and host statuses in column charts, line charts, and tables. You can customize a dashboard for key monitoring metrics and drag them onto any positions on the GUI. Data on the dashboard can be automatically refreshed. |
|
Cluster |
Provides guidance on how to monitor, operate, and configure services in a cluster, helping you manage services in a unified manner. |
|
Hosts |
Provides guidance on how to monitor and operate hosts, helping you manage hosts in a unified manner. |
|
O&M |
Provides guidance on how to query and handle alarms, helping you identify and rectify product faults and potential risks in a timely manner to ensure normal system operations. |
|
Audit |
Allows you to query and export audit logs, and view all user activities and operations. |
|
Tenant Resources |
Provides a unified tenant management platform. |
|
System |
Provides system management settings of FusionInsight Manager, such as user permission settings. |
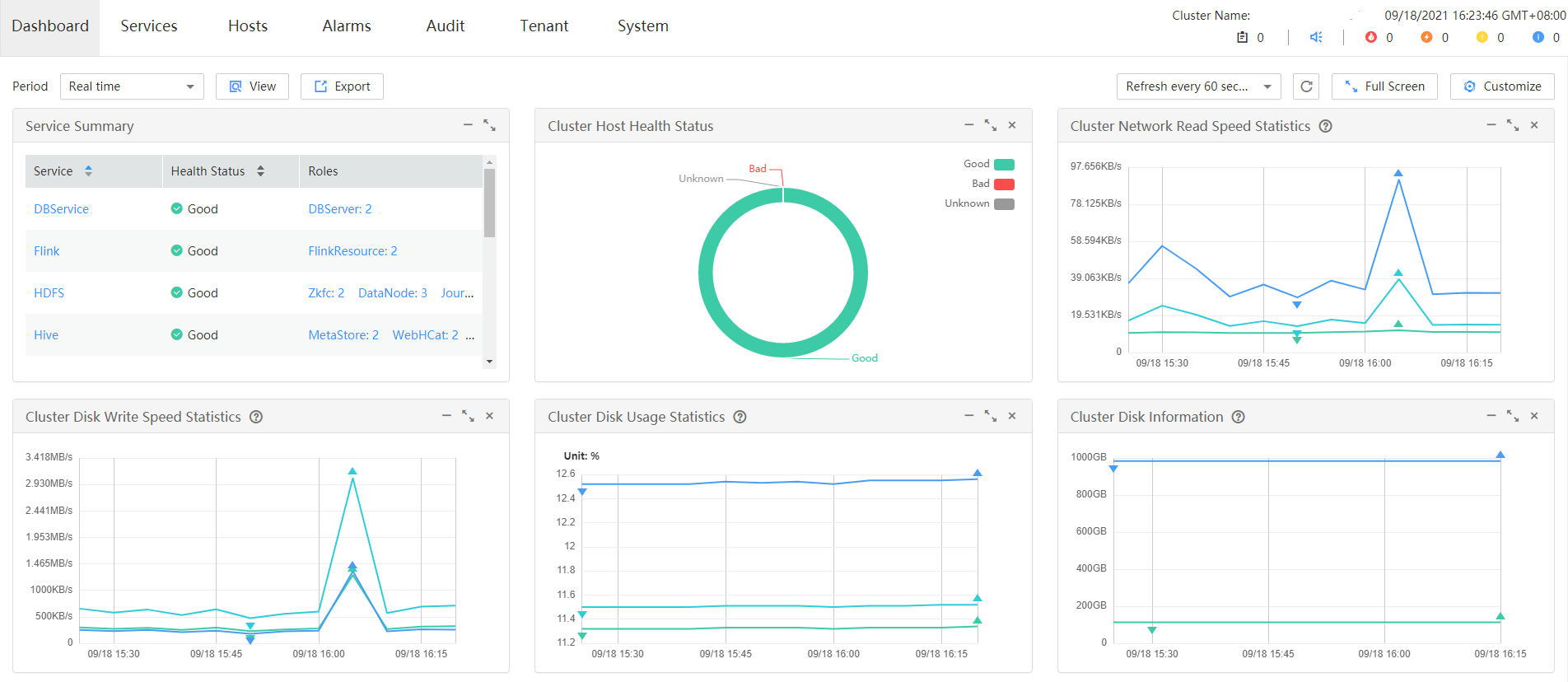
|
Parameter |
Function |
|---|---|
|
Dashboard |
Displays the status of all services, main monitoring indicators of each service, and host status in charts, such as bar charts, line charts, and tables. You can customize a dashboard for the key monitoring indicators and drag it to any position on the interface. The system dashboard page supports automatic data update. |
|
Services |
Provides the service monitoring, operation, and configuration guidance, which helps you manage services in a unified manner. |
|
Hosts |
Provides guidance on how to monitor, operate, and configure hosts, helping you manage hosts in a unified manner. |
|
Alarms |
Supports alarm query and provides guidance on alarm handling, helping you identify and rectify product faults and potential risks in a timely manner to ensure normal system operation. |
|
Audit |
Allows authorized users to query and export audit logs, helping you to view all user activities and operations. |
|
Tenant |
Provides a unified tenant management platform. |
|
System |
Provides monitoring, alarm configuration management, and backup management. |
Manager Homepage (MRS 3.x)
On the FusionInsight Manager homepage, you can view the cluster service status, monitoring reports, and alarm statistics and analysis information in the preview area.
- On the right of the homepage, you can view the number of alarms of different severities, number of running tasks, current user, and help information.
Figure 2 Cluster status information
 Click
Click to view the task name, status, progress, start time, and end time of the last 100 operation tasks in Task Management Center.
to view the task name, status, progress, start time, and end time of the last 100 operation tasks in Task Management Center.

For a start, stop, restart, or rolling restart task, you can abort it by clicking the task name in the task list, clicking Abort, and then entering the system administrator password in the dialog box that is displayed. An aborted task is no longer executed.
- The taskbar at the bottom of the homepage displays the language options of FusionInsight Manager and the current cluster time and time zone information. You can switch the system language as needed.
Figure 3 Taskbar at the bottom of the homepage

- Service status preview area
The list of installed service components in the cluster is displayed on the left of the homepage. You can view the status and alarms of each service.
The
 icon on the left of each service name indicates that the service is running properly; the
icon on the left of each service name indicates that the service is running properly; the  icon indicates that the current service fails to start; and the
icon indicates that the current service fails to start; and the  icon indicates that the current service is not started.
icon indicates that the current service is not started.You can also check whether alarms have been generated for the service on the right of the service name. If alarms have been generated, the alarm severities and the number of alarms are displayed.
The
 icon displayed on the right of the service name indicates that the service configuration has expired.
icon displayed on the right of the service name indicates that the service configuration has expired. - Monitoring status report area
The chart area is on the right of the homepage, which displays key monitoring metric reports, such as the status of all hosts in the cluster, host CPU usage, and host memory usage. You can customize the monitoring reports displayed in the chart area. For details, see Viewing MRS Cluster Resource Monitoring Metrics.
You can view the data source of a monitoring chart in the lower left corner of the chart. You can zoom in on a monitoring report to view chart values more clearly or close the monitoring report.
Figure 4 Monitoring status report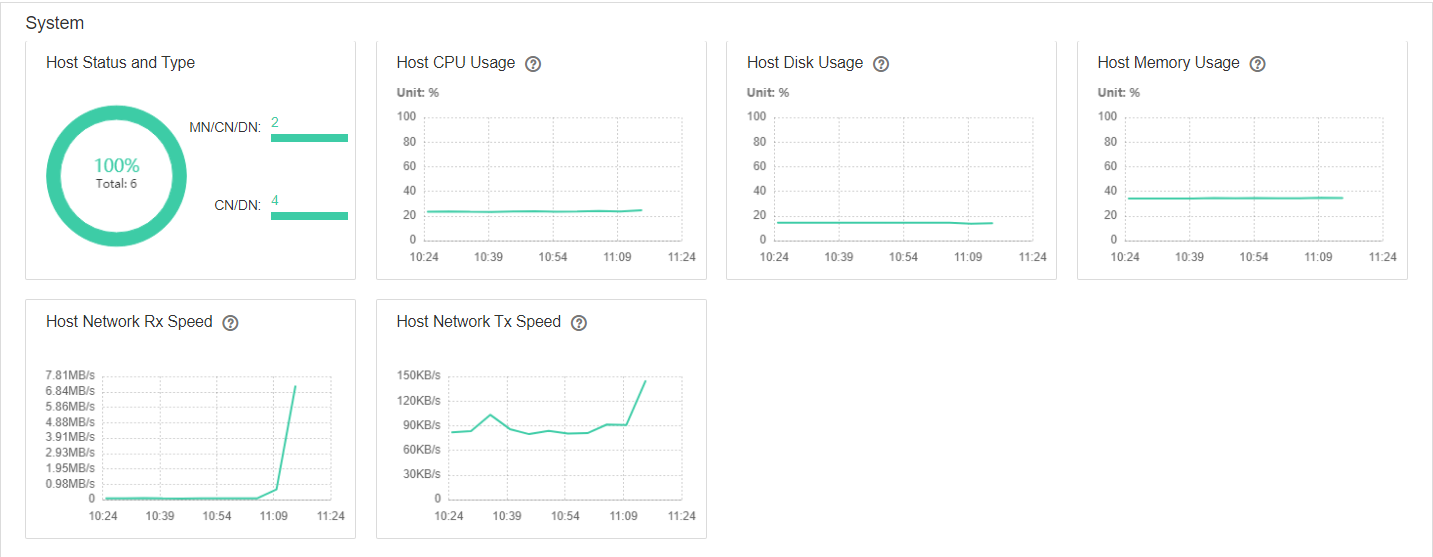
- Alarm analysis

For MRS 3.3.0 and later versions, the alarm information page is different from that of other versions.
On the Alarm Analysis page, you can view the Top 20 Alarms table and Analysis on Top 3 Alarms chart. You can click an alarm name in the Top 20 Alarms table to view analysis information of this alarm only. Alarm analysis allows you to view top alarms and their occurrence time so you can handle alarms accordingly, improving system stability.
Figure 5 Alarm analysis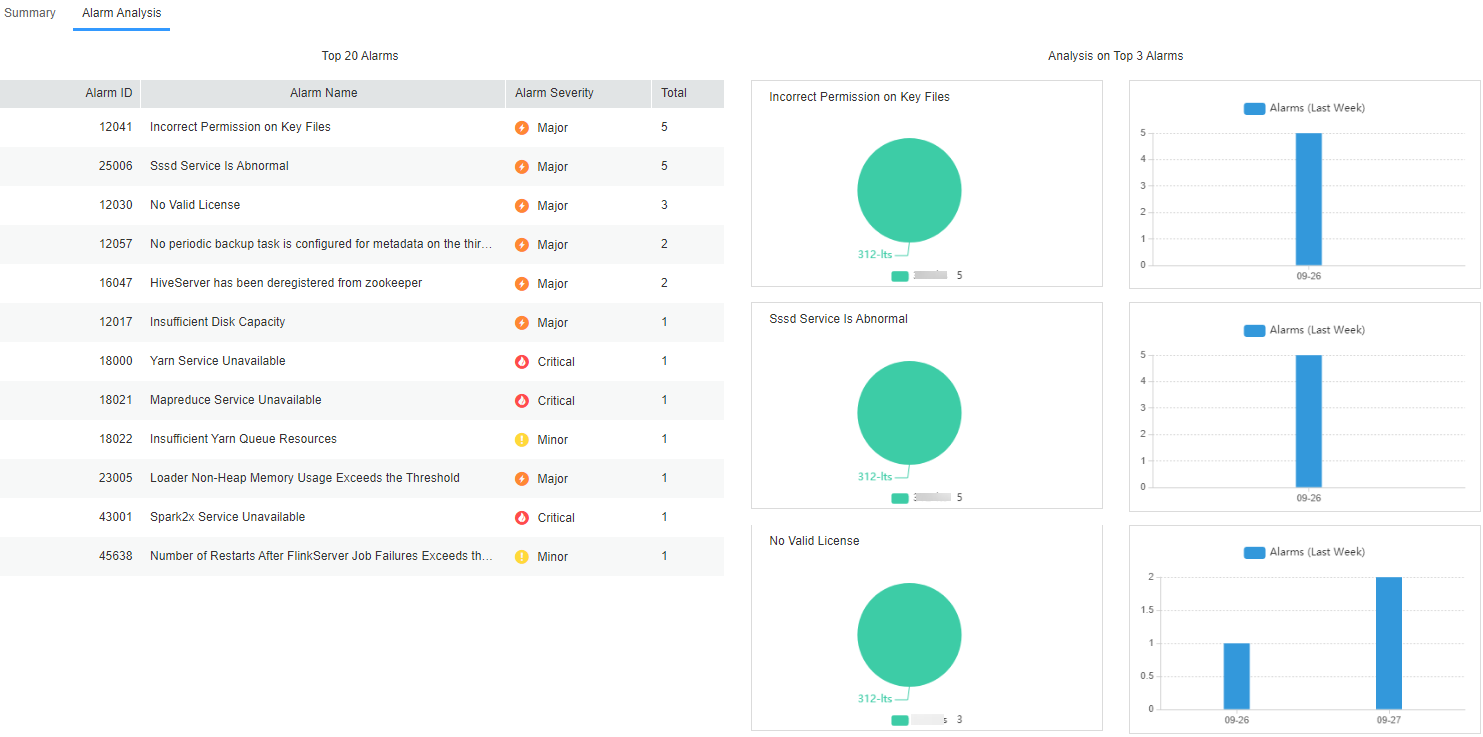
Manager Security Functions
You can query and set user rights data through the following Manager modules:
- Role management: Roles can be added, deleted, modified, queried, and assigned with the resource access rights of one or multiple components.
For details, see Managing MRS Cluster Roles.
- User group management: User groups can be added, deleted, modified, queried, and bound to roles.
For details, see Managing MRS Cluster User Groups.
- User management: Users can be added, deleted, modified, queried, bound to user groups, and assigned with roles.
For details, see Managing MRS Cluster Users.
- Tenant management: Tenants can be added, deleted, modified, queried, and bound to component resources. MRS generates a role for each tenant to facilitate management. If a tenant is assigned with the rights of some resources, its corresponding role also has these rights.
For details, see Managing MRS Cluster Tenants.
Checking the Manager Version
By checking the Manager version, you can get ready for system upgrades and regular maintenance. This section uses MRS clusters of 3.x or later as an example.
- Using the GUI:
Log in to MRS Manager. On the homepage, click
 in the upper right corner and choose About from the drop-down list. In the dialog box that is displayed, check the Manager version.Figure 6 Checking the version number
in the upper right corner and choose About from the drop-down list. In the dialog box that is displayed, check the Manager version.Figure 6 Checking the version number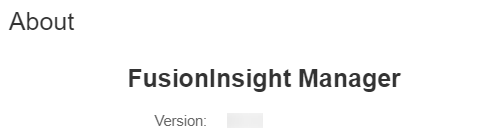
- Using the CLI:
- Log in to the Manager active OMS node as user root.
To obtain the IP address of the active OMS node, view the host information marked with
 on the Hosts page of Manager.
on the Hosts page of Manager. - Check the version and platform information of Manager.
cd ${BIGDATA_HOME}/om-server/om/sbin/pack
./queryManager.sh
The following information is displayed:
Version Package Cputype *** FusionInsight_Manager_*** x86_64
*** indicates the version number. Replace it with the actual version number.
- Log in to the Manager active OMS node as user root.
Feedback
Was this page helpful?
Provide feedbackThank you very much for your feedback. We will continue working to improve the documentation.






