Modifying RocketMQ Specifications
After creating a RocketMQ instance, you can increase its specifications. Table 1 lists available modification options for RocketMQ 4.8.0. Table 2 lists available modification options for RocketMQ 5.x.
|
Modified Object |
Increase |
Decrease |
|---|---|---|
|
Broker quantity |
√ |
× |
|
Storage space |
√ |
× |
|
Broker flavor |
√ |
× |
After creating a RocketMQ 5.x instance, you can increase its specifications. Table 2 lists available modification options.
|
Modified Object |
Increase |
Decrease |
|---|---|---|
|
Storage space (single-node) |
√ |
× |
|
Instance flavor (single-node) |
× |
× |
|
Storage space (cluster) |
√ |
× |
|
Instance flavor (cluster) |
√ |
√ |
Constraints
- You can expand the storage space 20 times.
- When brokers are added, the storage space is proportionally expanded based on the current disk space. For example, assume that the original number of brokers of an instance is 1 and the disk size of each broker is 300 GB. If the broker quantity changes to 2 and the disk size of each broker is still 300 GB, the total disk size becomes 600 GB.
- rocketmq.4u8g.cluster.small does not support broker flavor increase.
Prerequisites
A RocketMQ instance has been created and is in the Running state.
Procedure
- Log in to the console.
- Click
 in the upper left corner to select a region.
in the upper left corner to select a region.
DMS for RocketMQ instances in different regions cannot communicate with each other over an intranet. Select a nearest location for low latency and fast access.
- Click
 and choose Application > Distributed Message Service for RocketMQ to open the console of DMS for RocketMQ.
and choose Application > Distributed Message Service for RocketMQ to open the console of DMS for RocketMQ. - Modify the instance specifications in either of the following ways:
- Locate the row containing the desired instance, choose More > Modify Specifications.
- Click a RocketMQ instance to go to the instance details page. In the upper right corner, choose More > Modify Specifications.
- Configure the broker expansion as required.
- RocketMQ 4.8.0: Specify the required storage space, broker quantity, or broker flavor.
- Expand the storage space.
For Change By, select Storage. For Storage Space per Broker, specify a new storage space, and click Next. Confirm the configurations and click Submit.
View the new storage space (Storage space per broker x Number of brokers) in the Used/Available Storage Space (GB) column in the instance list.
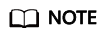
- Storage space expansion does not affect services.
- Available storage space = Actual storage space – Storage space for storing logs – Disk formatting loss
For example, if the storage space is expanded to 700 GB, the storage space for storing logs is 100 GB, and the disk formatting loss is 7 GB, then the available storage space after capacity expansion will be 593 GB.
- Add brokers.
For Change By, select Brokers. Then, enter the number of brokers and click Next. Confirm the configurations and click Submit.
View the number of brokers in the Flavor column in the instance list.- Before adding brokers, ensure that the network segments allowed in the security group and the instance ports allowed externally are available. The allowed network segments are the subnet segments of the instance. The allowed port range is 10100–(10100 + 3 × Broker quantity - 1).
- If public access is enabled and EIPs are configured for the instance, configure EIPs for the new brokers.
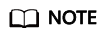
Adding brokers does not affect the original brokers or services.
- Increase the broker flavor.
For Change By, select Broker Flavor. Then, select a new flavor and click Next. Confirm the configurations and click Submit.
View the broker flavor in the Flavor column of the instance list.
Increasing the broker flavor will interrupt the instance for about one minute. If the production TPS is high during the change, the change may fail. Increase the broker quantity first if needed.
- Expand the storage space.
- RocketMQ 5.x: Specify the required storage space or instance flavor.
- Expand the storage space.
For Modify By, select Storage. For Storage, specify a new storage space, and click Next. Confirm the configurations and click Submit.
View the new storage space in the Used/Available Storage Space (GB) column in the instance list.
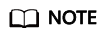
- Storage space expansion does not affect services.
- Available storage space = Actual storage space – Storage space for storing logs – Disk formatting loss
For example, if the storage space is expanded to 700 GB, the storage space for storing logs is 100 GB, and the disk formatting loss is 7 GB, then the available storage space after capacity expansion will be 593 GB.
- Increase the instance flavor.
For Modify By, select Flavor. Then, select a new flavor and click Next. Confirm the configurations and click Submit.
View the new flavor in the Flavor column of the instance list.
Before scaling the instance, ensure that the subnet segments are allowed in the security group.
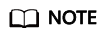
Increasing an instance flavor does not affect services.
- Expand the storage space.
- RocketMQ 4.8.0: Specify the required storage space, broker quantity, or broker flavor.
Feedback
Was this page helpful?
Provide feedbackThank you very much for your feedback. We will continue working to improve the documentation.






