Adding a Hive Data Source
This section describes how to add a Hive data source.
Prerequisites
- DSC has been allowed to access big data assets. For details, see Allowing or Disallowing Access to Cloud Assets.
- You have obtained the version, host, and index of the Hive data source, and the subnet of the Hive data source has available IP address quotas.
Procedure
- Log in to the management console.
- Click
 in the upper left corner and select a region or project.
in the upper left corner and select a region or project. - In the navigation pane on the left, click
 and choose .
and choose . - In the navigation pane, choose , and click the Big Data tab. The big data asset list is displayed.
Figure 1 Accessing Elasticsearch assets

- Click the Hive tab. The Hive asset list is displayed.
- In the upper left corner of the Hive asset list, click Adding a Hive Data Source.
- In the displayed dialog box, set big data source parameters by referring to Table 1.
Figure 2 Adding a Hive data source
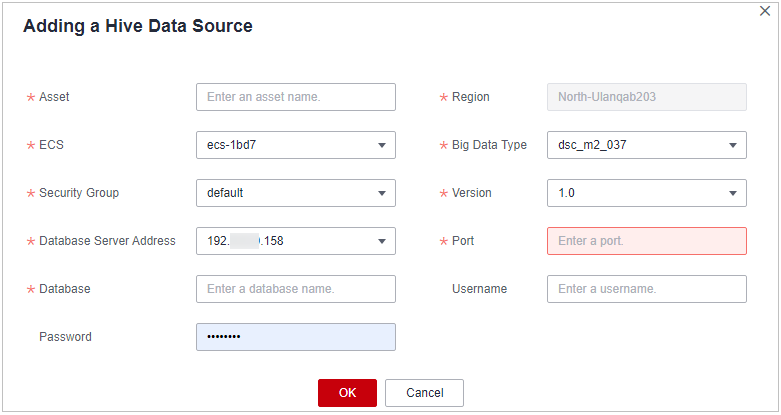
Table 1 Parameters for adding a Hive data source Parameter
Description
Example Value
Asset
Enter an asset name containing 4 to 255 characters.
DSCHiveTest
Region
Region where the account is used for login
-
ECS
Select an ECS instance from the drop-down list.
--
Big Data Type
Select Hive.
Hive
Security Group
Select an existing security group from the drop-down list box.
default
Version
In the displayed Select LDT Version dialog box, select the required LDT version.
5.x
Database Server Address
Enter the IP address of the server.
192.168.0.233
Port
Enter the port number of the server.
10000
Database
Enter a database name.
--
Username
Enter the username for accessing the server.
--
Password
Enter the password for accessing the server.
--
- Click OK. The Hive data source is added.
After the Hive data source is added, its connectivity status is Checking, which indicates that the DSC is testing the connectivity to the Hive data source with your username and password.
- If the connectivity status is Succeeded, DSC can access the added data source.
- If the connectivity status is Failed, DSC can access the added data source. Click Details to view the failure cause and enter the correct username and password for accessing the added data source.
Related Operations
- Deleting an asset
- Creating an identification task
In the Hive asset list, click Create Identification Task in the Operation column of the target asset. The identification task list is displayed. For details about how to create an identification task, see Creating an Identification Task.
Feedback
Was this page helpful?
Provide feedbackThank you very much for your feedback. We will continue working to improve the documentation.










