Buying a DCS Redis Instance
Fully compatible with open-source Redis, Distributed Cache Service (DCS) for Redis is a high-speed in-memory data processing engine provided by Huawei Cloud. You can purchase Redis instances with specific computing power and storage space as needed.
Preparing Required Resources
DCS Redis instances are deployed in Virtual Private Clouds (VPCs), and bound to specific subnets. In this way, Redis instances are isolated with virtual networks that users can manage by themselves.
Therefore, before creating a Redis instance, prepare a VPC and subnet if you do not have one yet.
|
Resource |
Requirement |
Operations |
|---|---|---|
|
VPC and subnet |
Different Redis instances can use the same or different VPCs and subnets as required. Note the following when creating a VPC and subnet:
|
For details about how to create a VPC and subnet, see Creating a VPC and Subnet. To create a subnet and use it in an existing VPC, see Creating a Subnet for an Existing VPC. |
Buying a DCS Redis Instance
You can quickly configure or customize a Redis instance on the DCS console.
- Quick Config: several common specification settings are available.
- Custom: If you need an instance with a specific type and specifications, customize one.
Quickly Configuring a DCS Redis Instance
- Go to the Buy DCS Instance page.
- Choose Quick Config.
Figure 1 Quick Config

- Specify Billing Mode.
- Select a region closest to your application to reduce latency and accelerate access.
- Select a project. By default, each region corresponds to a project.
- Specification Settings: Select a common bundle by referring to Table 2.
Table 2 Specifications (Quick Config) Item
Description
Basic - memory/Enterprise - memory
Edition and memory.
For example, Basic - 16GB is a basic edition instance with 16 GB memory.
Version
Version of the Redis instance.
The Redis version cannot be changed once the instance is created. To use a later Redis version, create another DCS Redis instance and then migrate data from the old instance to the new one.
Instance Type
Master/Standby, Redis Cluster, and Proxy Cluster instances can be quickly configured. For details, see DCS Instance Types.
CPU Architecture
x86-based CPU can be quickly configured.
Replicas
Replicas are the nodes of a DCS instance. Two replicas mean that the instance has two nodes (one master and one standby).
AZ
AZs where the master node and standby node of the instance are located.
- Configure instance network settings.
- Select the created VPC and Subnet.
- To access the instance in an Elastic Cloud Server (ECS), select the VPC where the ECS is.
- The VPC and subnet are fixed once the DCS instance is created.
- In the IPv4 Address area, set the instance (private) IP address.
Redis Cluster and enterprise edition instances only support automatically-assigned IP addresses. The other instance types support both automatically-assigned IP addresses and manually-specified IP addresses. You can manually specify an IP address for your instance as required.
- Configure Port. For Redis instances, you can specify a port numbering in the range from 1 to 65535. If no port is specified, the default port 6379 will be used.
- Basic edition DCS Redis instances are based on VPC endpoints and do not support security groups. To control access to these instances, configure a whitelist after the instances are created.
- Select the created VPC and Subnet.
- Set Instance Name.
When you create only one instance at a time, the value of Name can contain 4 to 64 characters. When you create more than one instance at a time, the value of Name can contain 4 to 56 characters. These instances are named in the format of "name-n", in which n starts from 000 and is incremented by 1. For example, if you create two instances and set Name to dcs_demo, the two instances are respectively named as dcs_demo-000 and dcs_demo-001.
- Specify Enterprise Project. An enterprise project manages cloud resources by gathering relevant ones together.
If you cannot select an enterprise project, check your permissions. For details, see Why Can't I Select the Required Enterprise Project When Creating a DCS Instance?
- Set the instance password.
- Select Yes or No for Password Protected.
- Password-free access carries security risks. Exercise caution when selecting this mode.
- After creating a password-free DCS Redis instance, you can set a password for it later by using the password reset function. For details, see Changing Access Mode of DCS Redis Instances.
- Password and Confirm Password: These parameters are displayed only when Password Protected is set to Yes.
- For security purposes, if password-free access is disabled, the system prompts you to enter an instance-specific password when you are accessing the DCS Redis instance.
- Keep your instance password secure and change it periodically. The system cannot detect your password.
- Select Yes or No for Password Protected.
- Click Advanced Settings and set the following information as required.
- Configure Parameter Configuration. Retain Default templates or select Use custom template as required.
If you select Use custom template, select one from the drop-down list box. To view or modify the configuration in the selected template, click View Parameter. If no custom parameter template of the selected instance version and type is available, the selection box is empty. In this case, click View Parameter Templates to go to the template creation page to create a template. For details, see Creating a Custom Parameter Template for a DCS Instance.

- To configure instance backup policies, enable Auto Backup.
This parameter is displayed only when the instance type is master/standby, read/write splitting, or cluster. For details about instance backup and backup policies, see Backing Up and Restoring Instances.
- Currently, Public Access cannot be configured during instance creation.
- Add a tag.
Tags are used to identify cloud resources. When you have many cloud resources of the same type, you can use tags to classify cloud resources by dimension (for example, by usage, owner, or environment).
- If you have created predefined tags, select a predefined pair of tag key and value. Click View predefined tags. On the Tag Management Service (TMS) console, view predefined tags or create new tags.
- You can also add a tag by entering the tag key and value. For details about how to name tags, see Managing Tags.
- Rename critical commands.
Currently, you can only rename the COMMAND, KEYS, FLUSHDB, FLUSHALL, HGETALL, SCAN, HSCAN, SSCAN, and ZSCAN commands. For Proxy Cluster instances, you can also rename the DBSIZE and DBSTATS commands.
- Specify the maintenance window.
Choose a window for DCS O&M personnel to perform maintenance on your instance. You will be contacted before any maintenance activities are performed.
- Enter a description of the instance.
- Configure Parameter Configuration. Retain Default templates or select Use custom template as required.
- Specify Required Duration. Determine the purchase duration and whether to enable auto-renewal only when purchasing a yearly/monthly Redis instance.
- Specify Quantity.
- Click Next.
The displayed page shows the instance information you have specified.
- Confirm the instance information and submit the request.
- After the task is successfully submitted, the Cache Manager page is displayed. When the new instance is in the Running state, the instance is created successfully.
Purchasing a Custom DCS Redis Instance
- Go to the Buy DCS Instance page.
- Choose Custom.
Figure 2 Custom
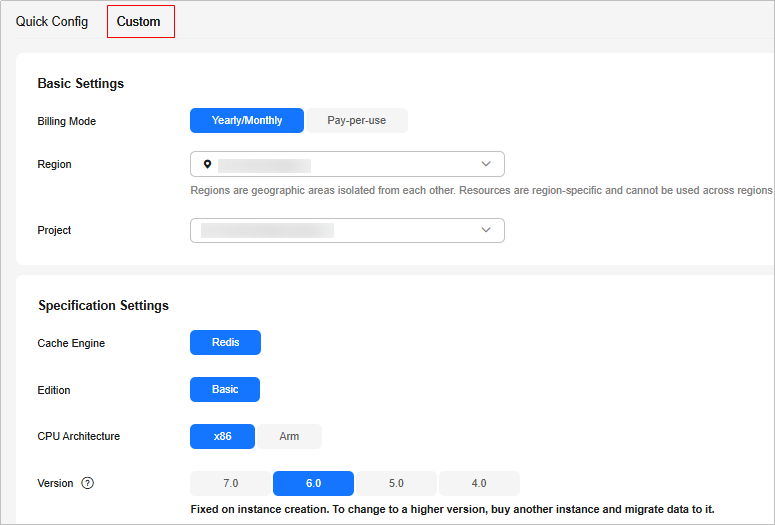
- Specify Billing Mode.
- Select a region closest to your application to reduce latency and accelerate access.
- Select a project. By default, each region corresponds to a project.
- Specification Settings: Configure instance specifications by referring to Table 3.
Table 3 Specifications (Custom) Item
Description
Cache Engine
Only Redis is available.
CPU Architecture
x86 is available.
Version
Currently supported Redis versions: 4.0, 5.0, 6.0, and 7.0.
The Redis version cannot be changed once the instance is created. To use a later Redis version, create another DCS Redis instance and then migrate data from the old instance to the new one.
Instance Type
Single-node, master/standby, Proxy Cluster, Redis Cluster, and read/write splitting types are supported. For more information, see DCS Instance Types.
The supported Redis versions and instance types vary across regions.
AZ
AZ: If Instance Type is master/standby, read/write splitting, Proxy Cluster, or Redis Cluster, AZ and Standby AZ are displayed. In this case, select AZs for the master and standby nodes of the instance.
Each region consists of multiple AZs with physically isolated power supplies and networks. The master and standby nodes of a master/standby, read/write splitting, or cluster DCS instance can be deployed in different AZs (The nodes of an instance can be deployed in up to 2 AZs). Applications can also be deployed across AZs to achieve high availability (HA) for both data and applications.NOTE:- If instance nodes in an AZ are faulty, nodes in other AZs will not be affected. This is because when the master node is faulty, the standby cache node will automatically become the master node to provide services. Such deployment achieves better disaster recovery.
- Deploying a DCS instance across AZs slightly reduces network efficiency compared with deploying an instance within an AZ. Therefore, if a DCS instance is deployed across AZs, synchronization between master and standby cache nodes is slightly less efficient.
- To accelerate access, deploy your instance and your application in the same AZ.
Replicas
Enter the number of replicas. Replicas are DCS instance nodes. One replica indicates only a master node. Two replicas indicate a master node and a standby node. Three replicas indicate a master node and two standby nodes.
Replica quantity range varies by version and instance type. Replicas cannot be set for single-node instances.
Sharding
This parameter is available only for cluster instances. The shard size and quantity cannot be both specified.
- Use default: You do not need to specify the shard size and quantity. Select one of the default sets of instance specifications.
- Custom shard size: Select a shard size. Then select a set of instance specifications.
- Custom shard quantity: Select a shard quantity. Then select a set of instance specifications.
Instance Specification
In the Instance Specification area, select memory as required. For more information about the instance performance, see DCS Instance Specifications. The default memory quota is displayed on the console.
- Configure instance network settings.
- Select the created VPC and Subnet.
- To access the instance in an Elastic Cloud Server (ECS), select the VPC where the ECS is.
- The VPC and subnet are fixed once the DCS instance is created.
- In the IPv4 Address area, set the instance (private) IP address.
Redis Cluster and enterprise edition instances only support automatically-assigned IP addresses. The other instance types support both automatically-assigned IP addresses and manually-specified IP addresses. You can manually specify an IP address for your instance as required.
- Configure Port. For Redis instances, you can specify a port numbering in the range from 1 to 65535. If no port is specified, the default port 6379 will be used.
- Basic edition DCS Redis instances are based on VPC endpoints and do not support security groups. To control access to these instances, configure a whitelist after the instances are created.
- Select the created VPC and Subnet.
- Set Instance Name.
When you create only one instance at a time, the value of Name can contain 4 to 64 characters. When you create more than one instance at a time, the value of Name can contain 4 to 56 characters. These instances are named in the format of "name-n", in which n starts from 000 and is incremented by 1. For example, if you create two instances and set Name to dcs_demo, the two instances are respectively named as dcs_demo-000 and dcs_demo-001.
- Specify Enterprise Project. An enterprise project manages cloud resources by gathering relevant ones together.
If you cannot select an enterprise project, check your permissions. For details, see Why Can't I Select the Required Enterprise Project When Creating a DCS Instance?
- Set the instance password.
- Select Yes or No for Password Protected.
- Password-free access carries security risks. Exercise caution when selecting this mode.
- After creating a password-free DCS Redis instance, you can set a password for it later by using the password reset function. For details, see Changing Access Mode of DCS Redis Instances.
- Password and Confirm Password: These parameters are displayed only when Password Protected is set to Yes.
- For security purposes, if password-free access is disabled, the system prompts you to enter an instance-specific password when you are accessing the DCS Redis instance.
- Keep your instance password secure and change it periodically. The system cannot detect your password.
- Select Yes or No for Password Protected.
- Click Advanced Settings and set the following information as required.
- Configure Parameter Configuration. Retain Default templates or select Use custom template as required.
If you select Use custom template, select one from the drop-down list box. To view or modify the configuration in the selected template, click View Parameter. If no custom parameter template of the selected instance version and type is available, the selection box is empty. In this case, click View Parameter Templates to go to the template creation page to create a template. For details, see Creating a Custom Parameter Template for a DCS Instance.

- To configure instance backup policies, enable Auto Backup.
This parameter is displayed only when the instance type is master/standby, read/write splitting, or cluster. For details about instance backup and backup policies, see Backing Up and Restoring Instances.
- Currently, Public Access cannot be configured during instance creation.
- Add a tag.
Tags are used to identify cloud resources. When you have many cloud resources of the same type, you can use tags to classify cloud resources by dimension (for example, by usage, owner, or environment).
- If you have created predefined tags, select a predefined pair of tag key and value. Click View predefined tags. On the Tag Management Service (TMS) console, view predefined tags or create new tags.
- You can also add a tag by entering the tag key and value. For details about how to name tags, see Managing Tags.
- Rename critical commands.
Currently, you can only rename the COMMAND, KEYS, FLUSHDB, FLUSHALL, HGETALL, SCAN, HSCAN, SSCAN, and ZSCAN commands. For Proxy Cluster instances, you can also rename the DBSIZE and DBSTATS commands.
- Specify the maintenance window.
Choose a window for DCS O&M personnel to perform maintenance on your instance. You will be contacted before any maintenance activities are performed.
- Enter a description of the instance.
- Configure Parameter Configuration. Retain Default templates or select Use custom template as required.
- Specify Required Duration. Determine the purchase duration and whether to enable auto-renewal only when purchasing a yearly/monthly Redis instance.
- Specify Quantity.
- Click Next.
The displayed page shows the instance information you have specified.
- Confirm the instance information and submit the request.
- After the task is successfully submitted, the Cache Manager page is displayed. When the new instance is in the Running state, the instance is created successfully.
Related Documents
- To purchase Redis by calling an API, see Creating a DCS Instance.
- To configure an IP address whitelist for a Redis instance, see Configuring DCS Redis Access Whitelist.
- To access Redis on a client, see Connecting to Redis on a Client.
- To view the basic, connection, and network information of an instance, see Viewing and Modifying Basic Settings of a DCS Instance.
- For FAQs about creating an instance, see Why Do I Fail to Create a DCS Redis Instance? and Why Can't an IAM User See a New DCS Redis Instance?.
Feedback
Was this page helpful?
Provide feedbackThank you very much for your feedback. We will continue working to improve the documentation.






