Analyzing Cost Anomalies
Checking Email for Cost Anomaly Notifications
Prerequisites: You will receive email notifications only if you have configured email alerts for cost anomalies.
- Check your email for cost anomaly notifications.
- In the email, click View Details in the Operation column. You will be redirected to the Cost Anomaly Details page in Cost Center.
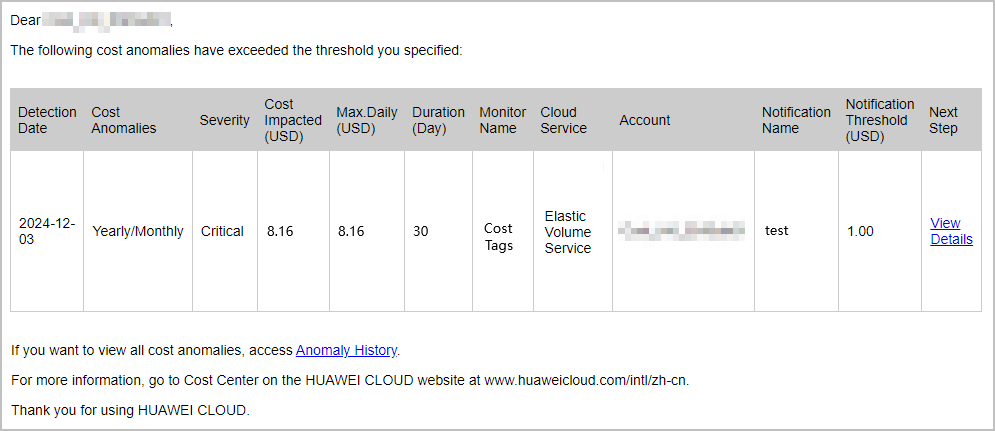
Table 1 Fields in an email notification of cost anomalies Field
Description
Detection Date
Date when a cost anomaly is detected.
NOTE:Cost anomalies are not recorded in real time. Cost Center supports user-created cost monitors . For details about the delay, see Delay in Generating Cost Anomalies.
Cost Anomalies
Pay-per-use or yearly/monthly costs.
For details, see Monitoring Scope of Cost Monitors.
Severity
Severity of an anomaly. Low severity means the actual expenditure is only slightly higher than the maximum expected expenditure when the anomaly is detected, whereas high severity indicates a significant difference between the expected and actual expenditure. For details, see Severity of Cost Anomalies.
Cost Impacted
- Cost impact
Subject to the latest data of the day when you view the cost anomaly over the anomaly monitoring period.
- Cost impact on pay-per-use resources = Actual cost on the current day – Maximum forecasted cost
- Cost impact on yearly/monthly resources = Cost for the current month – Cost for the same period in the previous month
For details, see Rules for Calculating Cost Impact.
Example: Suppose you have a cost anomaly record from April 10 to April 12, the anomaly lasts for three days, the impact cost on April 10 is $100 USD, on April 11 is $200 USD, and on April 12 is $300 USD. In this case, the total cost impacted is $600 USD.
Max. Daily
Maximum daily cost impacted by an anomaly over the anomaly monitoring period.
Example: Suppose you have a cost anomaly record from April 25 to April 27, the anomaly lasts for three days, the impact cost on April 25 is $100 USD, on April 26 is $300 USD, and on April 27 is $500 USD. In this case, the maximum daily cost impacted is $500 USD.
Duration
The length of time a cost anomaly persists for. The anomaly might not be only temporary.
Monitor Name
Name of the monitor that detects a cost anomaly.
Cloud Service
Name of the service where a cost anomaly is detected.
Account Name
Account that generates abnormal costs.
This field only displays the enterprise master account and its member accounts associated for unified accounting.
Notification Name
Name of a notification.
Notification Threshold
Notification threshold you set.
Under associated monitors, if the cost impact of an anomaly reaches or exceeds this threshold, specified recipients will be notified.
Next Step
Click View Details to go to the anomaly details page.
- Cost impact
Viewing Anomaly History
- Log in to Cost Center.
- Choose Cost Insights > Cost Anomaly Detection.
- View the cost anomalies of the last 30 days in the Cost Anomaly Detection Summary area.

- Cost Impact (Last 30 Days): the cost of anomalies reported in the last 30 days
- Anomalies Pending Feedback (Last 30 Days): the number of cost anomalies waiting for you to give feedback on in the last 30 days
- Cost Anomalies (Last 30 Days): the number of cost anomalies reported in the last 30 days
- Click the Cost Monitors tab.

- Click View Anomaly History in the Operation column of the monitor.
All cost anomalies reported in the last 90 days are displayed.

Table 2 Fields for anomaly history Field
Description
Detection Date
Date when a cost anomaly is detected.
NOTE:Cost anomalies are not recorded in real time. Cost Center supports user-created cost monitors . For details about the delay, see Delay in Generating Cost Anomalies.
Billing Mode
How the resources with a cost anomaly are billed.
Severity
Severity of an anomaly. Low severity means the actual expenditure is only slightly higher than the maximum expected expenditure when the anomaly is detected, whereas high severity indicates a significant difference between the expected and actual expenditure. For details, see Severity of Cost Anomalies.
Impacted Cost
- Pay-per-use expenditures
The amount that a maximum forecasted cost in a given statistical period was exceeded by. Cost impact = Actual cost – Maximum forecasted cost
For example, a cost impact of $20 USD means that the actual cost is $20 USD higher than the maximum forecasted cost in the statistical period.
- Yearly/Monthly expenditures
The amount that the cost for the same period in the previous billing cycle was exceeded by. Cost impact = Actual cost for the current month – Cost for the same period in the previous month
For example, a cost impact of $20 USD means that the MTD cost (excluding the cost of the current day) is $20 USD higher than that for the previous month.
For details, see Rules for Calculating Cost Impact.
Duration
The length of time a cost anomaly persists for. The anomaly might not be only temporary.
Monitor
Name of the monitor that detects a cost anomaly.
Service Type
Name of the service where a cost anomaly is detected.
Account Name
Account that generates abnormal costs.
Feedback
Feedback provided in Providing Feedback.
- Not provided: No feedback is provided.
- Unforeseen anomaly: The detection result is accurate, and the anomaly is unforeseen.
- False positive: It is not an anomaly.
- Foreseen anomaly: The detection result is accurate, and the anomaly is foreseen.
- Pay-per-use expenditures
- Click the value of Detection Date. You can view the details about that anomaly.
Analyzing Root Causes
- Log in to Cost Center.
- Choose Cost Insights > Cost Anomaly Detection.
- Click the Anomaly History tab.
- View all anomalies detected by a specified monitor.
- Click a particular detection date to view the possible causes of the anomaly.
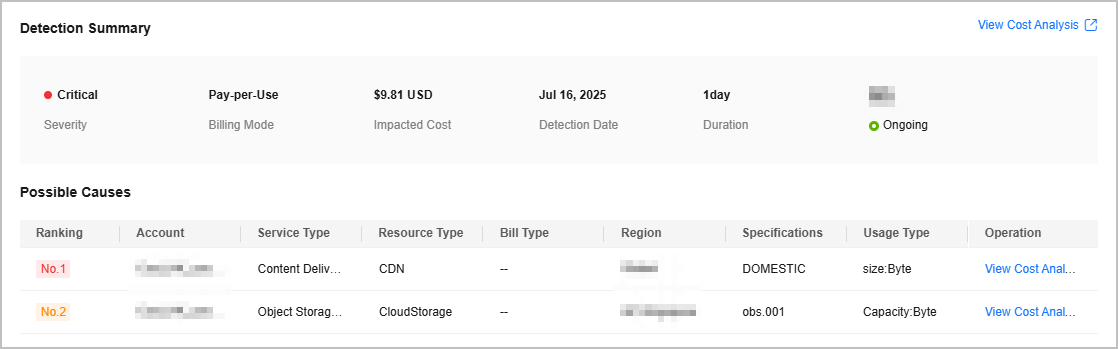
- Click View Cost Analysis to view the analyses so as to identify the root causes more accurately.
Feedback
Was this page helpful?
Provide feedbackThank you very much for your feedback. We will continue working to improve the documentation.







