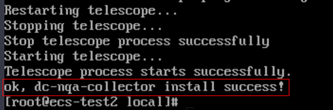Installing the Direct Connect Metric Collection Plug-ins
The Direct Connect plug-ins detect the end-to-end network quality of connections, and mainly monitor two metrics of remote subnets: network latency and packet loss rate.
There are two types of Direct Connect plug-ins:
- dc-nqa-collector: monitors the connections created on the Direct Connect console.
- history-dc-nqa-collector: monitors connections created through self-service.
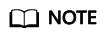
- Automated connections are requested by yourself on the console and are classified into self-service connections and full-service connections. Each connection has at least a virtual gateway and a virtual interface, and their routes are automatically advertised. Connections in most regions are automated connections.
- Historical connections are requested by email or phone. They do not have virtual gateways and virtual interfaces, and their routes must be manually configured. Historical connections exist only in some regions.
- If Direct Connect goes offline, manually delete the plug-ins or plug-in configurations. Otherwise, metrics are still collected and reported, triggering false alarms.
Constraints
The plug-ins only support Linux.
Prerequisites
- You have installed the Cloud Eye Agent by referring to Installing the Agent on a Linux Server.
- You have restored the Agent.
- You have obtained the password of user root for logging in to the target ECS.
Using the One-Click Installation Script to Configure the Plug-ins
In some regions of Huawei Cloud, you can use the one-click installation script to configure the plug-ins. Table 2 lists the supported regions.
- Log in to an ECS as user root.
- Run the following commands to create the user.txt file in the usr/local/ directory and add user information, including the plug-in download link, monitored resource ID, and remote IP address:
cd /usr/local/ vi user.txt
The content of the user.txt file is in the following format, as shown in .https://uniagent-ap-southeast-3.obs.myhuaweicloud.com/extension/dc/dc-nqa-collector //Link for downloading the plug-ins 9dbe3905-935f-4c7b-bc41-d33a963d57d4,X.X.X.X //ID of a monitored resource 1, Remote IP address 1 (IP address of the remote gateway) b95b9fdc-65de-44db-99b1-ed321b6c11d0,X.X.X.X //ID of a monitored resource 2, Remote IP address 2 (IP address of the remote gateway)
Parameter descriptions are as follows:
- Plug-in download link: To monitor the connections created on the Direct Connect console, select the dc-nqa-collector plug-in. To monitor the connections created through self-service, select the history-dc-nqa-collector plug-in. To obtain the download address of the installation package in each region, see Table 1.
- Information about monitored resources: Enter one resource ID, a comma (,), and one remote IP address in one line. To add more resources, add lines in the same format.
-
Resource ID: The ID must contain 32 characters, including letters and digits.
Example: b95b9fdc-65de-44db-99b1-ed321b6c11d0 or b95b9fdc65de44db99b1ed321b6c11d0
- If the dc-nqa-collector plug-in is used, the resource ID is the virtual interface ID, which can be queried on the Virtual Interfaces page of the Direct Connect console.
- If the history-dc-nqa-collector plug-in is used, the resource ID is the ID of the connection created through self-service, which can be queried on the Historical Connections page of the Direct Connect console.
-
Remote IP address: indicates the remote IP address that needs to be pinged with the VPC. Generally, it is the remote gateway IP address.
- If the dc-nqa-collector plug-in is used, enter the IP address of the remote gateway, which can be obtained on the Virtual Gateways page of the Direct Connect console.
- If the history-dc-nqa-collector plug-in is used, enter the host address in the Remote Subnet column on the Historical Connections page of the Direct Connect console.
-
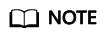
- Ensure that each monitored resource ID matches only one remote IP address. You are not allowed to enter multiple IP addresses nor CIDR blocks.
- After the plug-in is installed, if you want to add more resources to be monitored, edit the user.txt file by adding new IDs and IP addresses in sequence, and then perform 3 and 4.
- Download the one-click installation script to the /usr/local/ directory.
wget Download path for the region
-
Run the following command to run the plug-in script.
If the installation is successful, the information shown in Figure 1 is displayed.
bash dc-installer.sh
- After the installation is successful, wait for about one hour. Once the Direct Connect resources are synchronized, log in to the Cloud Eye management console to view the monitoring data of Direct Connect.
Click Service List and select Cloud Eye. In the navigation pane, choose Cloud Service Monitoring > Direct Connect. You can click the name of a monitored object to view the latency and packet loss rate.
Figure 2 Network latency and packet loss rate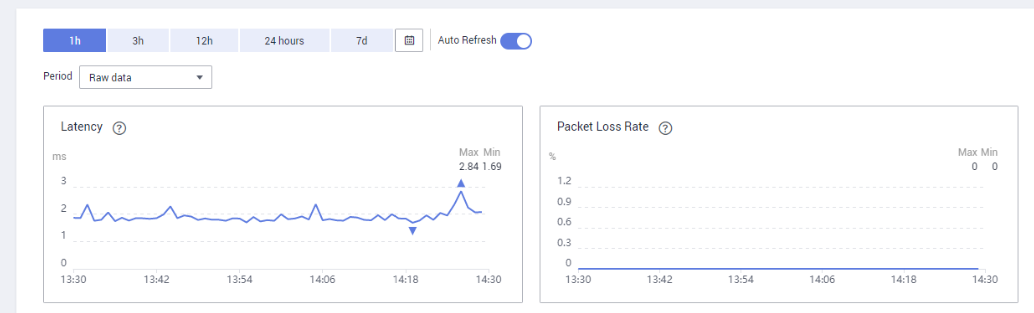
Feedback
Was this page helpful?
Provide feedbackThank you very much for your feedback. We will continue working to improve the documentation.