Querying and Modifying OM Tasks
You can edit steps in an OM task anytime you want to meet your changed requirements. You can view and edit task configuration, including the basic task settings, task steps, as well as execution date, period, and account or account group.
Prerequisites
- You have the management permissions for the OM Task module.
- You have obtained the access permissions for the resources.
Querying and Editing Task Configurations
- Log in to your bastion host.
- Choose Operation > OM Task > Task.
Figure 1 Operation task list
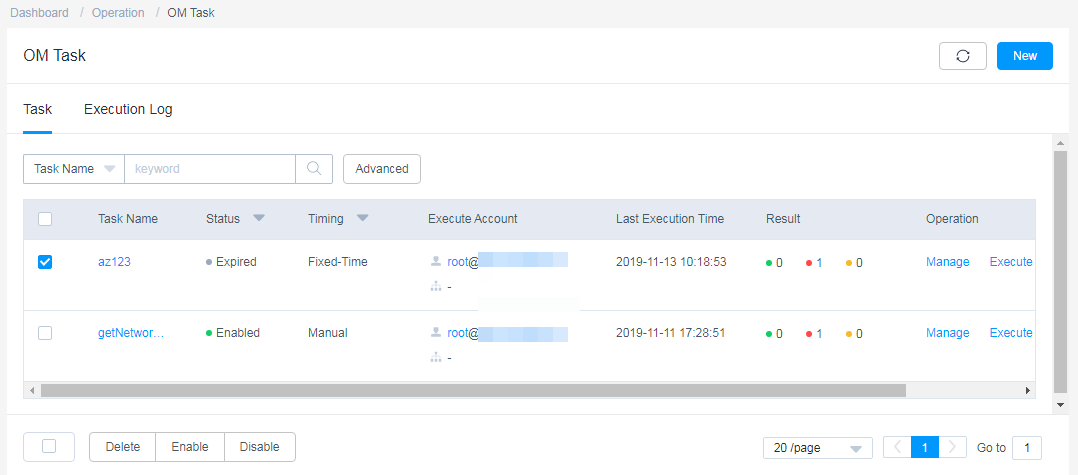
- Query OM tasks.
- Click the name of the task or click Manage in the Operation column of the task row.
- On the displayed OM task details page, view and edit basic information.
In the Basic Info area, click Edit. In the displayed dialog box, edit the details.
- You can edit Task Name and Timing.
- On the displayed OM task details page, view and edit basic information of the execution account.
- To add or delete an execution account, click Edit in the Execute Account area and complete modifications in the displayed dialog box.
- To only remove an execution account, click Remove in the row of the execution account. The removed account then cannot be to execute the OM tasks on the corresponding host.
- In the displayed dialog box, view and edit basic information of the execution account.
- To add or delete an execution account group, click Edit in the Execute Account Group area and complete modifications in the displayed dialog box.
- To only remove an execution account group, click Remove in the row of the execution account group. Each account in the removed account group cannot be used for executing OM tasks on the corresponding host.
- In the displayed OM task dialog box, view and edit task steps.
- In the Task Step area, click Add. In the displayed Add Step dialog box, add one or more task steps as needed.
- To modify an added task step, click Edit in the row of the corresponding step and complete modifications in the then displayed dialog box.
- To only remove a task step, click Remove in the row of the task step. The removed task step will no longer be executed in the OM task.
- View the execution history of an OM task in the History area.
- To view the execution details of an OM task, click View in the Operation column of the corresponding row of the OM task.
- To download execution details, click Export in the Operation column of the corresponding row of the OM task.
Feedback
Was this page helpful?
Provide feedbackThank you very much for your feedback. We will continue working to improve the documentation.






