Querying Customers
A partner can query all the associated customers' current estimate and basic information.
Procedure
- Use your partner account to log in to Huawei Cloud.
- In the drop-down list of your account name, click Partner Center to go to the Partner Center.
- On the top navigation bar, select Sales > Customers > Customer Management.
- Set search criteria to search for customers
You can search for customers by customer name, customer account, customer ID, account manager name, month-to-date expenditure, resource expiration date, mobile number, and customer tag.

- Click Manage Association Records to view historical association and disassociation records and process disassociation requests from customers.
- Click the eye icon next to a header to view complete contents in the column. For example, you can click the eye icon next to Email to view complete emails.
- Click the account name of the customer you want to view. Then, on the displayed page, view the customer details.
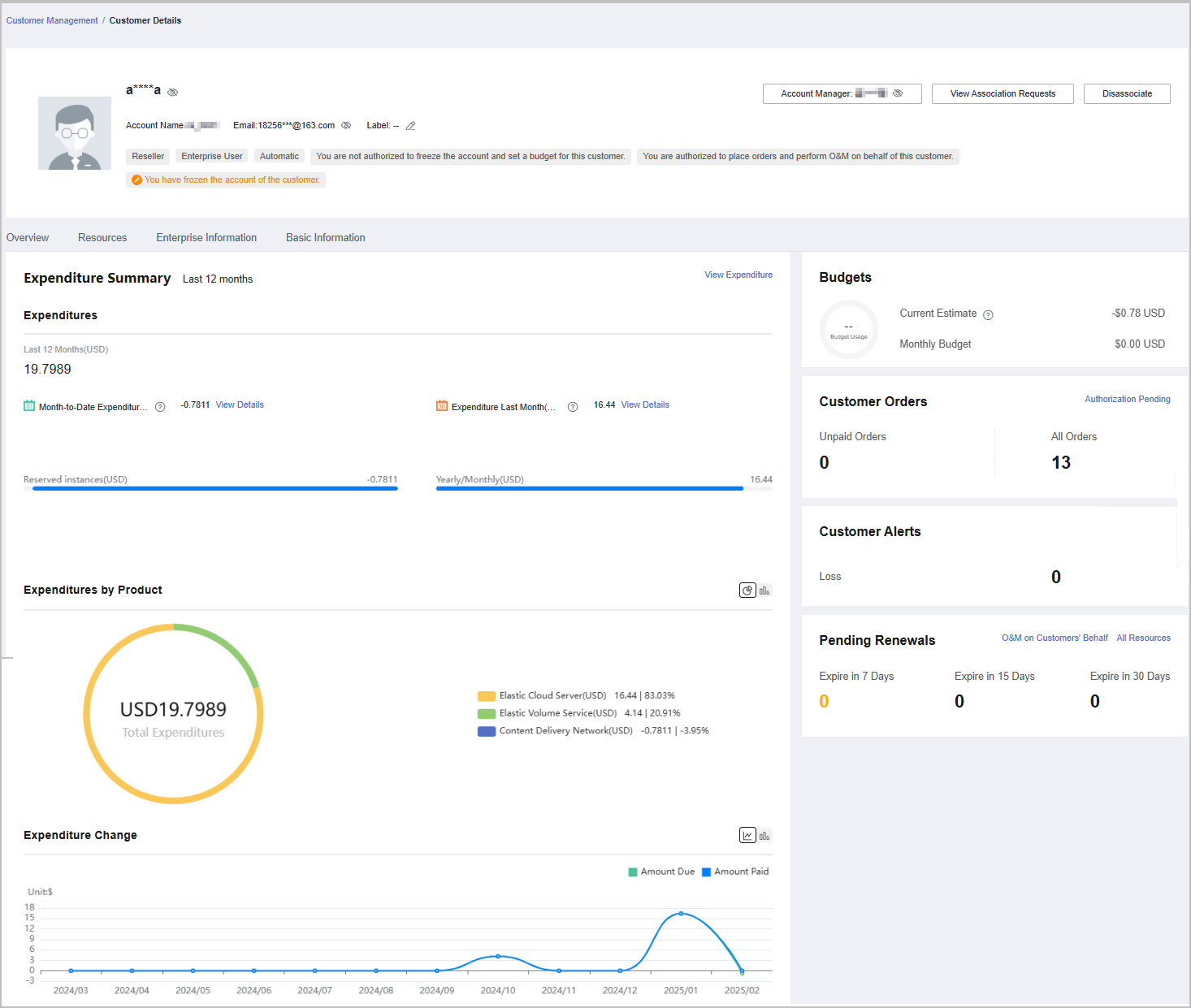

Other Operations
A partner can perform the following operations on the Customer Management page:
- Choose Export > Export Selected to export all the customers of the partner.

Only the administrator can export the customer list. If other operators need to export the customer list, contact the administrator.
When using the export function of Partner Center, please note that any sensitive information, such as customer names, mobile numbers, and email addresses, will be anonymized.
- Click Export > View Export. On the Export History page, click Download in the Operation column to download and view the exported customers.
- Click More > Disassociate to disassociate from a customer.
- Click View Orders to view all orders of a customer.
- Choose More > View Resources to view a customer's pay-per-use and yearly/monthly resources. For details, see Viewing a Customer's Resources.
- Click More > Customer Spend to view all expenditure details of a customer.
- Choose More > Assign Account Manager to assign an account manager to a customer. For details, see Assigning an Account Manager for a Customer.
Feedback
Was this page helpful?
Provide feedbackThank you very much for your feedback. We will continue working to improve the documentation.






