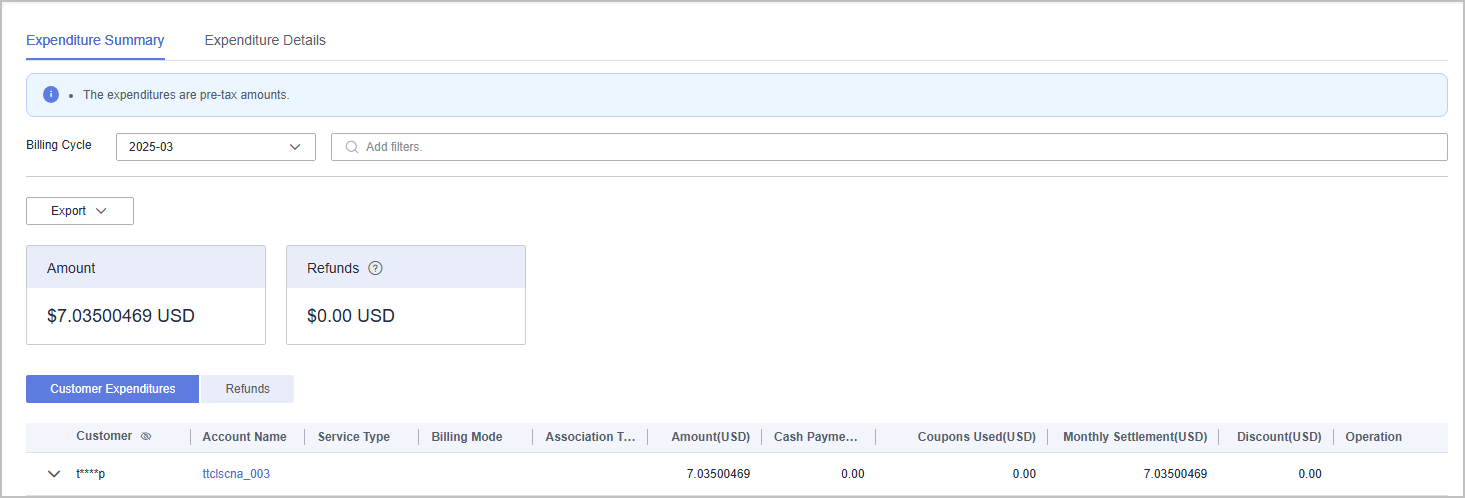Querying Expenditure Summary
You can view the expenditure summary of a customer and export the expenditure details.
Precautions
- The expenditure summary data of the current day can only be queried after 24:00 of the following day. The actual expenditures are subject to expenditure details.
- If a customer is assigned with an account manager, customer expenditures are counted from the second day following the assignment.
- You can view expenditures of customers associated with you in the referral and reseller models. Customers expenditure data cannot be used as the basis for partners' settlement, payment, and invoicing.
- The customer expenditure data can be traced back to a maximum of 18 months ago.
Procedure
- Sign in to Huawei Cloud as a partner.
- In the drop-down list of your account name, click Partner Center to go to the Partner Center.
- In the top navigation, select Sales > Customers > Customer Expenditure.
- Click the Expenditure Summary tab.
- Set search options to view customer expenditure summary as needed.
The search criteria include the expenditure time, customer name, account manager name, and association type.
- View total expenditure amount and refund amount.

Click the eye icon next to a header to show or hide the complete content in the column. For example, you can click the eye icon next to Customer to show or hide the complete content of customer names.
- View expenditure and refund data of each customer.
- View total expenditure amount and refund amount.
- Export expenditure summary.
- Export customer expenditures.
Click Export > Export Customer Bills. Set the search options and click OK. When the export is complete, a message is displayed indicating that the export task has been created.

When using the export function of Partner Center, please note that any sensitive information, such as customer names, mobile numbers, and email addresses, will be anonymized.
- View export history.
- Click Export > View Export to go to the Export History page.
- Click Download in the Operation column to download and view the exported expenditure records.
- Export customer expenditures.
Feedback
Was this page helpful?
Provide feedbackThank you very much for your feedback. We will continue working to improve the documentation.