How Do I Install IIS on a Windows ECS?
Scenarios
This section describes how to install IIS on an ECS running Windows Server 2012 R2 Standard.
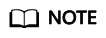
Only the procedure for installing IIS will be described. The procedure for installing applications is subject to actual requirements.
Procedure
- Open Server Manager.
- Choose Quick Start > Add roles and features.
Figure 1 Adding roles and features

- In the left navigation pane, choose Installation Type.
Figure 2 Installation type

- Select Role-based or feature-based installation and click Next.
- Click Server Selection.
- Select Select a server from the server pool and select a server from Server Pool.
Figure 3 Selecting a server

- Click Next.
- Click Server Roles.
- In the role list, select Web Server (IIS).
Figure 4 Web server (IIS)

- In Add Roles and Features Wizard, click Add Features.
Figure 5 Adding features

- Choose Features on the left and select .Net Framework 3.5 and .Net Framework 4.5.
Figure 6 Selecting features

- Choose Web Server Roles (IIS) > Role Services. Select the required role services.
If you are not sure about which role service to install, you are advised to select all items except FTP Server.
Figure 7 Selecting role services
- Click Next, confirm the roles to be installed, and click Install.
Helpful Links
For instructions about how to configure a domain name for IIS, see Why Does an Error Occur When I Attempt to Change a Domain Name on IIS Manager?.
Feedback
Was this page helpful?
Provide feedbackThank you very much for your feedback. We will continue working to improve the documentation.






