What Should I Do If the "Read-only file system" Error Message Is Displayed When I Attempt to Delete a File on a Linux ECS?
Symptom
When you attempt to delete or modify a file on a Linux ECS, the message Read-only file system is displayed.

Possible Causes
The possible causes are as follows:
- A file system error caused the file system to be read-only.
- The file system is mounted as read-only.
- The hardware is faulty, for example, the disk contains bad sectors or the RAID controller card is faulty.
Precautions
- Repairing file systems may cause data loss. Back up data in advance.
- If the issue you encountered does not fall into either of the following scenarios, check whether the hardware is faulty.
Scenario 1: File System Mounted as Read-only
- Run the following command to check how the directory containing the to-be-deleted file is mounted:
If ro is displayed in the output, the directory is mounted as read-only. Then go to step 2.
If rw is displayed in the output, the directory is mounted as read/write. Then perform procedures described in scenario 2 to check whether the file system contains errors.
- Run the following command to remount the file system as read/write. There is no need to restart the system.
# mount -o remount,rw Mount point
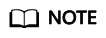
To mount the file system as read/write upon the next startup, modify the parameters in the fourth column in the /etc/fstab file.
Scenario 2: File System Error Occurred
- Run the following command to check the file system information in the kernel:
# dmesg |egrep "ext[2..4]|xfs"
If the output contains "I/O error... inode", the file system goes into the read-only mode due to an error.

Back up data before repairing the file system. Since file systems cannot be repaired when they are in use, switch to the single-user mode to unmount all file systems and then repair the file systems.
- Restart the system and switch to the single-user mode.
- Query all available devices and file systems.
- Check the file systems on device vdb1.
- Repair the file systems on device vdb1.
Feedback
Was this page helpful?
Provide feedbackThank you very much for your feedback. We will continue working to improve the documentation.






