How Do I Apply for a License for Authenticating Multi-User Sessions and Activate an ECS?
Scenarios
This section describes how to configure remote desktop services and activate an ECS.
The ECS running Windows Server 2012 is used as an example.
Procedure
Applying for a License for Authenticating Multi-User Sessions
- Log in to the Windows ECS.
- On the OS, click
 to open Server Manager.
to open Server Manager. - On the Server Manager page, click All Servers, right-click the server name, and choose RD Licensing Manager from the shortcut menu.
Figure 1 Selecting RD Licensing Manager

- Right-click the unactivated server and choose Properties from the shortcut menu.
Figure 2 Selecting properties of the unactivated server

- In the Properties dialog box, set Connection Method to Web Browser. Record the product ID which will be required for obtaining a server license.

If the destination server is not displayed in RD Licensing Manager, choose Action > Connect, and enter the server IP address.
Figure 3 Web browser for connection
- Set parameters and click OK.
Figure 4 Setting parameters

- Access https://activate.microsoft.com using Internet Explorer.
Select Activate a license server and click Next.Figure 5 Activating the license server

- Set parameters and click Next. Confirm the product information and click Next.
Figure 6 Configuring the server

- Record the license server ID and click Yes.
Figure 7 Obtaining the license server ID

- If the license server ID is not available, set License Program to Enterprise agreement and click Next.
Figure 8 Enterprise agreement

- Set parameters.
- Product Type: specifies the license server type, for example, Windows Server 2012 Remote Desktop Services Per User client access license.
- Quantity: the maximum number of users allowed for remote desktop connections, for example, 999.
- Agreement Number: a 7-digit license registration number purchased at the official Microsoft website.
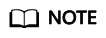
HUAWEI CLOUD does not provide licenses for remote desktop connections. Purchase such a license at the official Microsoft website.
Figure 9 Setting license server information
- Record the license server ID and license key pack ID and click Finish.
Figure 10 Obtaining a license key pack ID

Activating the ECS
- Log in to the ECS. Open RD Licensing Manager, right-click the ECS, and choose Activate Server.
Figure 11 Activating the ECS

- In Activate Server Wizard, click Next.
Figure 12 Activate Server Wizard

- Set Connection method to Web Browser and click Next.
Figure 13 Web browser for connection

- Enter the license server ID and click Next.
The license server ID is the ID obtained in step 9.Figure 14 Entering the license server ID

- Select Start Install Licenses Wizard now and click Next.
Figure 15 Starting license installation wizard

- Enter the license key pack ID and click Next.
The key pack ID is obtained in step 12.Figure 16 Entering the key pack ID

- Click Finish.
Configuring the Licensing Server for Remote Desktop Session Host
- Log in to the Windows ECS.
- On the OS, click
 to open Server Manager. Choose Tools > Terminal Services > RD Licensing Diagnoser and check the ECS authorization status.
to open Server Manager. Choose Tools > Terminal Services > RD Licensing Diagnoser and check the ECS authorization status.
For the Windows Server 2019 OS, choose Tools > Remote Desktop Services > RD Licensing Diagnoser and check the ECS authorization status.
As shown in the following figure, the system displays a message indicating that the licensing mode for the Remote Desktop Session Host Server is not configured.Figure 17 Checking the ECS authorization status
- In the Run dialog box, enter gpedit.msc and click OK to start Local Group Policy Editor.
Figure 18 gpedit.msc

- Choose Computer Configuration > Administrative Templates > Windows Components > Remote Desktop Services > Remote Desktop Session Host > Licensing.
Figure 19 Modifying licensing items

- Set Use the specified Remote Desktop license servers to Enabled, enter the private IP address or hostname of the ECS under License servers to use, and click OK.
Figure 20 Using the specified remote desktop license servers

- Set the Remote Desktop licensing mode to Enabled, and set the licensing mode to Per User.
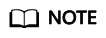
If a message is displayed indicating that there is a problem with remote desktop license, set the licensing mode to Per Device.
Figure 21 Setting the remote desktop licensing mode
- Run cmd and then gpupdate /force to forcibly start Local Group Policy Editor and restart the ECS.
Feedback
Was this page helpful?
Provide feedbackThank you very much for your feedback. We will continue working to improve the documentation.






