Releasing Images
Prerequisites
Before releasing an image product, create a private image and release it as an asset. You can release system disk images created using public images provided by Huawei Cloud in the EU-Dublin region to KooGallery. Ensure that the ECSs of the created private images are in this region.
Procedure
- Go to the Seller Console.
- In the navigation pane, choose Product Management > My Products.
- Click Release New Product in the upper right corner of the page.
- Select a sales type, set Delivery Method to Image, select a pricing mode, and click Add Details.
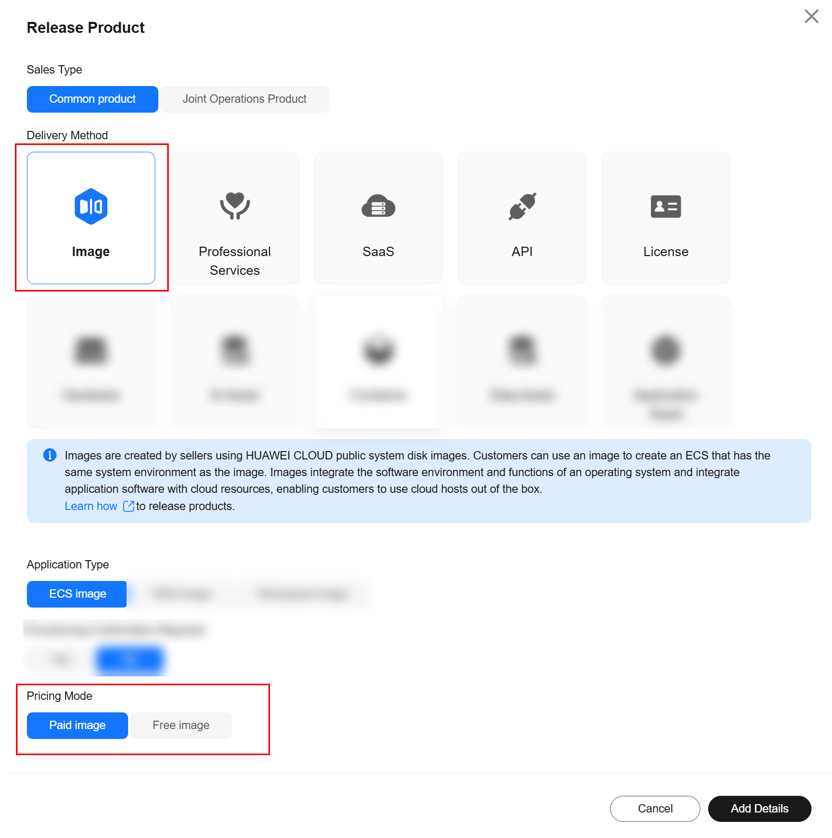
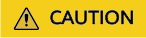
- To release a $0 USD image, set Pricing Mode to Free image. Customer accounts that have a credit balance can now use free images.
- An image priced by vCPUs cannot be released as a free image.
- You can change Pricing Mode of existing $0 USD images to Free image by following these steps:
- In the navigation pane, choose Product Management > My Products. In the row of the image, click More > Set as Free Image in the Operation column.
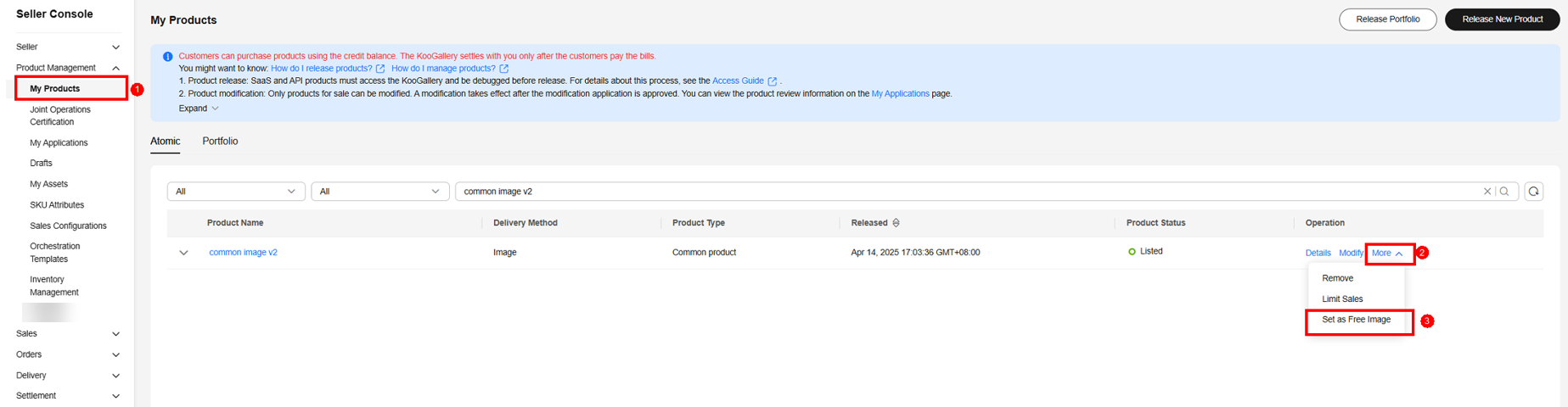
- The price of this image will be fixed. Click OK to confirm it.
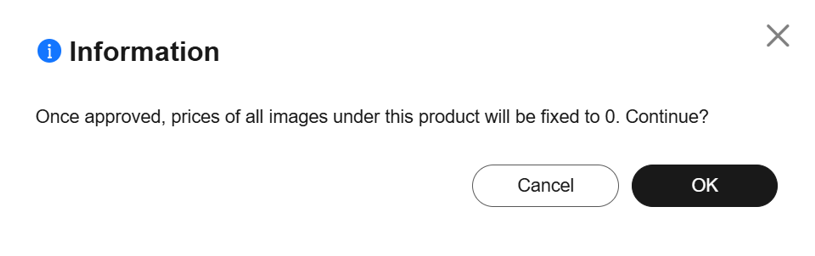
- In the navigation pane, choose Product Management > My Products. In the row of the image, click More > Set as Free Image in the Operation column.
After setting the parameters, check them against Product Release Description. If the settings are correct, submit the product for release.- When configuring the product, click Save as Draft at the lower right corner of the page to save it as a draft. You can check the draft in Product Management > Drafts. If you use the new release process, the system automatically saves the content as a draft.
- After submitting the product, choose Product Management > My Applications in the navigation pane to view the review progress and status. A release request is reviewed within three working days. If you submit 10 or more release requests within one calendar day, the review may take longer. The review result will be sent to you by email, SMS, or internal message. After the product is approved, it is listed on the KooGallery official website.

Product Specification
If no images are available when you add a specification, release an image asset first. You can release system disk images created using public images provided by Huawei Cloud in the EU-Dublin region to KooGallery.
Pricing Template: You can select a simple template or vCPU-based template. Both templates support pay-per-use, monthly, and yearly billing.
Simple template: Specifications are billed on a yearly/monthly basis or by uses. Their prices are fixed.

vCPU template: Specifications are billed by the number of vCPUs. After releasing the product, you can change the prices of vCPU tiers, but cannot delete the vCPU tiers.
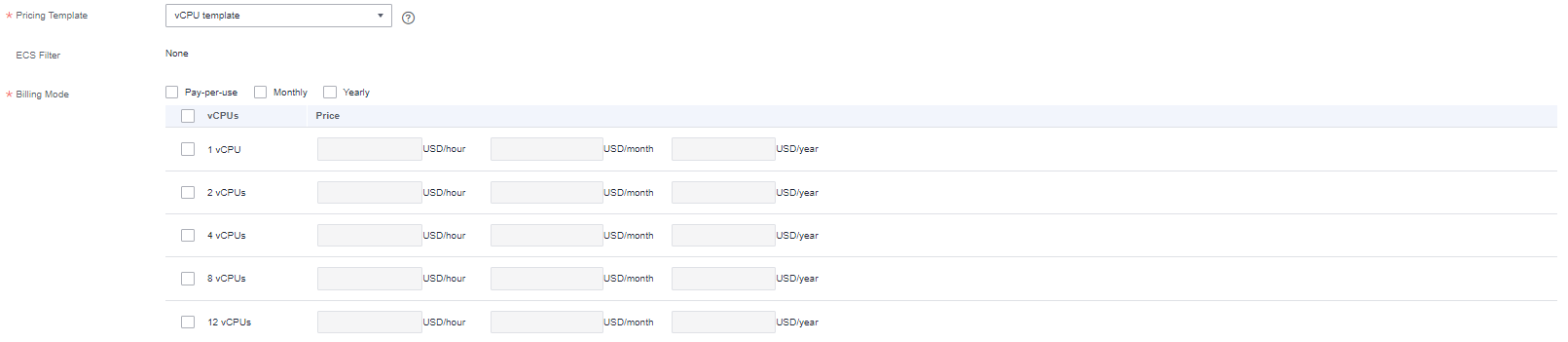
Private images of the following types cannot be released to KooGallery: shared images, encrypted images, released images, Full-ECS images, and private images that are made based on external shared images or market images.
- An image product can be released in multiple regions. You can select multiple regions in the Product Specification area.
- The size of the image package you want to upload cannot exceed 128 GB. Otherwise, the release will fail.
- After a private image is released to KooGallery, the product price attribute is assigned to the private image and the image is locked. You cannot use the image to install or deploy a VM or release a new product. To use the image after product release, you must purchase it from KooGallery. Exercise caution when releasing a private image to KooGallery.
Feedback
Was this page helpful?
Provide feedbackThank you very much for your feedback. We will continue working to improve the documentation.






