Issuing Invoices to Huawei Cloud
You will receive an email and internal message notification when an invoice can be issued for a bill. You can also log in to the Seller Console and view the invoicing list on the Bills page. Issue an invoice according to the notification. After receiving and verifying the invoice, Huawei Cloud will start payment.
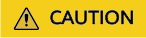
- When an invoice is to be issued for a bill, click Invoicing List in the Operation column on the Bills page to go to the Invoicing List page. Print the invoice list and issue an invoice.
- To ensure smooth payment:
- The value of INVOICE AMOUNT must be consistent with that in the invoicing list.
- The value of Invoice Currency must be consistent with that in the invoicing list.
- The value of Invoice To must be consistent with the Huawei contracting party in the invoicing list.
- Specify all items marked with an asterisk (*).
- Enter the payment requisition number and settlement period in the Remarks column of the invoice. You can obtain the payment requisition number from the invoicing list.
- Do not issue invoices for multiple payment requisition numbers at the same time. One payment requisition number can correspond to multiple invoices, but one invoice cannot correspond to multiple payment requisition numbers.
- The supplier phone number and email address in the invoicing list must be valid. If there is any problem with the invoice, KooGallery will contact the supplier for verification.
- Attach the invoicing list when you send the invoice to Huawei Cloud so that the Huawei Cloud invoice team can identify the payment source.
Procedure
- Click the link in the invoicing notification email, or click Invoicing List in the Operation column on the Bills page. The Invoicing List page is displayed.
- Print the invoicing list and fill in it according to Table 1.

The invoice must be signed with the official signature or stamped with the official seal of your company.
Table 1 Invoice description Item
Description
Company Name
Company name
Partner VAT No.
Partner VAT number
Bank Account No.
Enter the bank account number.
Bank Account Beneficiary
Bank account beneficiary
Bank Name
Bank name
Bank Address
Bank address
Swift Code
Society for Worldwide Interbank Financial Telecommunication (SWIFT) code
Invoice No.
Invoice number
Invoice Date
Date of invoice issuance
Invoice Currency
Enter the invoice currency unit.
Bill To
Enter Sparkoo Technologies Ireland Co., Limited.
Huawei VAT No.
Tax registration number of Huawei For details, see Huawei Tax ID.
Payment Requisition Form No.
Payment requisition number in the invoicing list
Service Item
The value is KooGallery Service.
Settlement Period
Enter the settlement period in the invoicing notification email.
INVOICE AMOUNT
Enter the invoicing amount in the invoicing notification email.
Remarks
Optional.
- Send the printed invoicing list and invoice in PDF format to the address specified in the email.
Huawei Tax ID
You must specify Huawei VAT No. when issuing invoices. Otherwise, leave it blank. If the Huawei contracting party and Huawei tax ID are incorrect, your invoices may be rejected.
|
Country/Region |
Huawei Contracting Party and Address |
Huawei Tax ID |
|---|---|---|
|
Belgium |
Sparkoo Technologies Ireland Co., Limited Email Address: invoicehwie@huawei.com |
VAT number: IE3921024FH |
|
Finland |
||
|
Ireland |
||
|
Italy |
||
|
Portugal |
||
|
Serbia |
||
|
Spain |
||
|
Sweden |
||
|
Switzerland |
||
|
Czech Republic |
||
|
Hungary |
||
|
Poland |
||
|
Austria |
Feedback
Was this page helpful?
Provide feedbackThank you very much for your feedback. We will continue working to improve the documentation.






