Creating a Graph
The following content describes how to create a graph on GES console.
Two creation modes are available: Customize Graph and Use Industry-Specific Graph Template. By default, the system displays the Customize Graph tab.
Creating a Custom Graph
- Log in to the GES console and click Create Graph in the upper right corner of the home page. The Create Graph page is displayed.
- Select the Region where GES works from the drop-down list in the upper left corner of the page.
- On the Create Graph page, click the Customize Graph tab and set the following parameters:
- In the Configure tab, set the graph name and software version.
Figure 1 Graph name and software version

Parameter
Description
Graph Name
You can set a name or use the default name. After a graph is created, its name cannot be changed.
The graph name must:
- Contain 4 to 50 characters and start with a letter.
- Be case-insensitive.
- Contain only letters, digits, and underscores (_).
GES Software Version
The system uses the latest version by default. Currently, only the default version is available.
- Specify the network information, including VPC, Subnet, Security Group, Public Network Access, and Enterprise Project.
Figure 2 Network Information

Parameter
Description
VPC
A VPC is a secure, isolated, and logical network environment.
Select the VPC for your graph. You can click View VPC to view the name and ID.
NOTE:If your account has VPCs, a VPC will be automatically selected. You can change it as needed. If no VPC is available, you need to create a VPC. After the VPC is created, it will be automatically selected.
Subnet
A subnet provides dedicated network resources that are logically isolated from other networks for network security.
Select the subnet for your graph. You can access the VPC service to view the name and ID.
Security Group
A security group implements access control for ECSs that have the same security protection requirements in a VPC.- Click Learn how to configure a security group. to get instructions.
- Click View Security Group to learn security group details.
Public Network Access
Public network access to the graph. Set this parameter as you need.
Do not use: A graph instance without an elastic IP (EIP) cannot be accessed over the Internet. However, the graph instance can be accessed through ECSs deployed on a private network.
Buy now: GES automatically allocates an EIP with exclusive bandwidth to the graph instance so that the graph instance can be accessed over the Internet using the EIP. In addition, GES uses the tenant permission to automatically create an agency with the prefix of ges_agency_default in the project to support EIP binding.
Specify: Select an EIP to allow the graph instance to be accessed over the Internet.
Click Create EIP to access the VPC management console and create an EIP.
Enterprise Project
Centrally manages cloud resources and members by project.
Click Create Enterprise Project to go to the Enterprise Project Management page.
- Set graph parameters.
Figure 3 Graph parameters

Parameter
Description
Cross-AZ HA
Whether to support cross-AZ cluster.
If this function is enabled, graph instances are distributed in different AZs for better reliability.
Purpose
Purpose of the graph to be created.
Enterprise production: High reliability and concurrency are supported, suitable for production and large-scale applications.
Developer learning: A complete function experience is offered, suitable for developer learning.
CPU Architecture
CPU Architecture: Select X86 or Kunpeng.
Graph Size (Edges)
The system only displays the available sizes based on your resource quota.
Enterprise production and Developer learning support different graph sizes.- Enterprise production: For the production purpose, the following graph sizes are available: Million-edge, Ten-million-edge, Hundred-million-edge, Billion-edge, Billion-edge-pro, Ten-billion-edge, Hundred-billion-edge (OBT).
- Developer learning: Only Ten-thousand-edge is available.
Initial Data Required
This parameter is disabled by default. You can create a graph first and then import data. If you enable this option, set the following parameters:- Metadata: Metadata file
If no metadata is available, click Create Metadata File. For details about how to create metadata, see .
If you have metadata files, import them to GES.
- Edge Data: Edges that form the graph, including information about the edge structures, labels, and properties
- Vertex Data: Vertices that form the graph, including information about all vertex IDs, labels, and properties. If you leave it blank, the vertices in the Edge Data set are used as the source of Vertex Data.
NOTE:- The edge and vertex data sets can only be stored in English paths and folders.
- Currently, you can import the edge and vertex data sets only from OBS. Therefore, store data files on OBS in advance..
- The sequence of labels in the selected edge or vertex data set and the sequence of properties in the labels must be the same as those in the selected metadata file. Otherwise, The edge/vertex data file does not match the metadata file is prompted in the upper right corner and the graph fails to be created. For specific content of the format of the GES graph data, refer to
- Import the graph data (including the metadata file, and edge and vertex data sets) in the format specified in the corresponding template. The template contains a copy of movie data. You can click Download to download and import it.
- Log Storage Path: Stores vertex and edge data sets that do not comply with the metadata definition, as well as detailed logs during graph import. Storage on OBS may incur fees, so delete the data in a timely time if you do not need to use it anymore.
- Edge Processing: Repetitive edges have the same source and target vertices. When labels are considered, repetitive edges must have the same source and target vertices and the same labels.
- Allow repetitive edges: Multiple edges may exist between a source vertex and a target vertex.
- Ignore subsequent repetitive edges: If there are multiple edges between a source vertex and a target vertex, only the first edge read is retained.
- Overwrite previous repetitive edges: If there are multiple edges between a source vertex and a target vertex, only the last edge read is retained.
- Ignore labels on repetitive edges: If labels are ignored, edges with the same source vertex and target vertex are repetitive edges.
- Advanced Settings: Set this parameter to Default or Custom.
Figure 4 Advanced settings

- Default: Use the default settings.
- Custom: Set whether to enable Encrypt Instance, Operation Audit, or Fine-Grained Permission.
Parameter
Description
Encrypted Instance
Whether to encrypt a graph instance. Key Source is default to KMS. KMS Key: Select the corresponding key.
NOTE:Disabling or deleting a KMS key affects the instance functions.
Fine-Grained Permission
Whether to enable fine-grained permission management. If this function is enabled, the traverse, read, and write permissions can be set for specific attributes each label.
Operation Audit
Whether to enable operation audit
LTS Log Group: Select the corresponding log group. Click View Log Group List to view log information on the log management page.
NOTE:You will be billed for storing logs to LTS. For details, see the LTS billing standards.
- In the Configure tab, set the graph name and software version.
- Click Next. The confirmation page is displayed.
- Confirm the information and click Submit to create the graph.
- After the submission is successful, the Finish page is displayed. You can click Back to Task Center to view the status and running result of the created graph.
Using an Industry-Specific Graph Template to Create an Instance
- Log in to the GES console and click Create Graph in the upper right corner of the home page. The Create Graph page is displayed.
- Select the Region where GES works from the drop-down list in the upper left corner of the page.
- On the Create Graph page, click the Use Industry-Specific Graph Template tab and configure the following parameters:
In the Configure tab, select a template and set network and graph information:
- Select the desired template to create your graph. Currently, Asset Management Graph Template and Power Distribution Management Template are available.
Figure 5 Selecting a template

- Set network information. Set the parameters by referring to the Creating a Custom Graph section.
- Select the desired template to create your graph. Currently, Asset Management Graph Template and Power Distribution Management Template are available.
- Click Next. In the Confirm tab, confirm the specifications and click Submit. The system automatically creates the graph of the selected specifications and inserts the selected template data (schema and sample data).
- After the submission is successful, the Finish tab page is displayed. You can click Back to Task Center to view the status of the created graph.
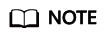
- You do not need to set the name for a graph created based on a template. By default, the name of the template is used as the prefix of the created graph, for example, assets_management.
- After the graph is created, the name of the created graph is in assets_management_XXXX format, where XXXX is the unique identifier automatically generated by the system and cannot be modified.
Accessing a Graph
- You can view all created graphs on the Graph Management page and click Access in the Operation column of a graph.
- On the displayed graph editor, you can query and analyze the graph. For details, see Querying and Analyzing a Graph.
- For details about the GES management console and graph editor, see the .
Feedback
Was this page helpful?
Provide feedbackThank you very much for your feedback. We will continue working to improve the documentation.






