Step 7: DataArts Quality
DataArts Quality allows you to manage the quality of data in the databases. You can filter out unqualified data in a single column or across columns, rows, and tables from the following perspectives: integrity, validity, timeliness, consistency, accuracy, and uniqueness.
Viewing Quality Jobs
After a job is executed during data development, you can view the running result of the job on the DataArts Quality page.
- On the DataArts Studio console, locate a workspace and click DataArts Factory.
- On the Develop Job page under DataArts Factory, open the job created in Step 6: Develop Data, and click the data quality monitor node in the job. In Node Properties, click
 next to Quality Rule Name to display the Quality Jobs page under DataArts Quality.
Figure 1 Quality job node
next to Quality Rule Name to display the Quality Jobs page under DataArts Quality.
Figure 1 Quality job node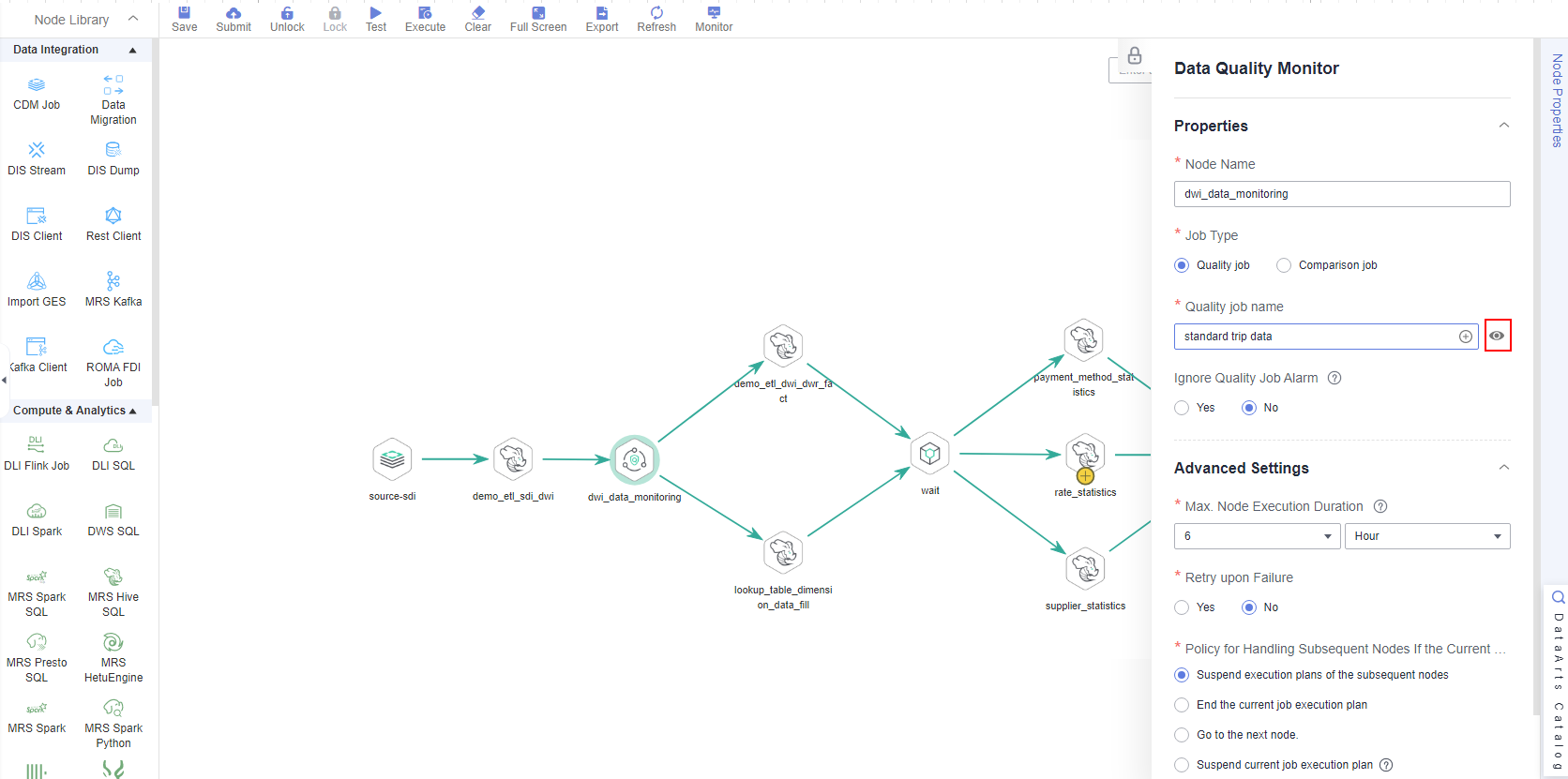
- Click the name of a quality job to view its basic configuration.
Figure 2 Quality job list

- In the left navigation pane, choose O&M. In the right pane, click Details in the Operation column to view the running result of the quality job.
Figure 3 Running result of the quality job
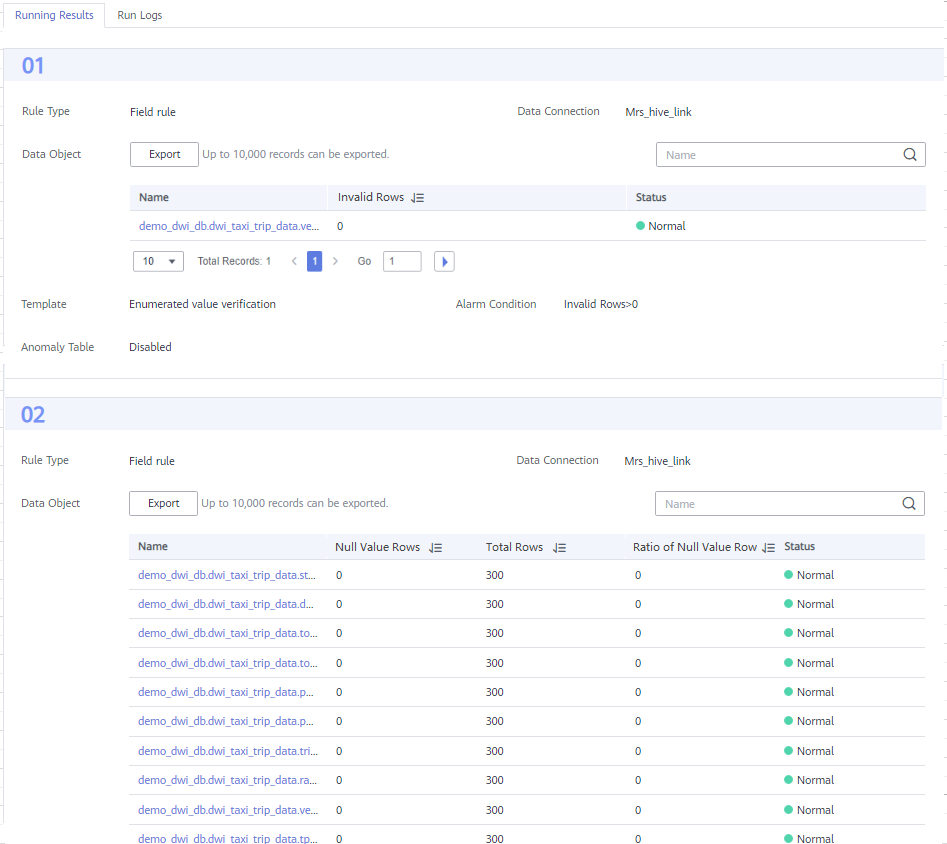
Feedback
Was this page helpful?
Provide feedbackThank you very much for your feedback. We will continue working to improve the documentation.






