Configuring the Backup Server
Initiate a server on which eBackup is installed as backup server and configure related parameters.
Prerequisites
- Network plane parameters of the backup server have been planned.
- A cross-platform remote access tool, such as PuTTY, is available.
- The password of user root for logging in to the eBackup server has been obtained.
Procedure
- Log in to the eBackup server to be configured as user root.
The default password of user root is Cloud12#$.
Use a cross-platform access tool or the console of the VMware vSphere Client to log in.
- Run the cd PathOfBackupSoftwarePackage command to go to the directory containing the initial configuration script.
The backup software installation package is stored in /opt/eBackup_8.0.0-LHC01/action.
- Run the sh ebackup_utilities.sh config command to start the initial configuration.
The following information is displayed:
Please select network type for this machine: 1.ipv4 2.ipv6
- Enter 1 and press Enter.
1 Please select a role for this machine: 1.Backup Server 2.Backup Proxy 3.Backup Manager 4.Backup Workflow Server
- Enter 1 and press Enter.
1 =================================================================================================== Note: In the following steps you will be required to configure four network planes for eBackup. The definition of each network plane is as follows: Backup management plane: the communication plane for eBackup to provide external services. Internal communication plane: the communication plane between backup server and backup proxy. Production management plane: the communication plane between eBackup and the management plane of the production end. Storage plane: the communication plane between eBackup and the storage plane of the production end and communication plane between eBackup and backup storage. ==================================================================================================== Set network adapter for 'Backup management' network plane: [1] bond1 MAC=28:6E:D4:88:C6:F2 IP=192.168.1.10 MASK=255.255.254.0 [2] bond2 MAC=28:6E:D4:88:C6:F3 IP=10.10.1.10 MASK=255.255.254.0 Which network adapter from the above list would you like to bind to the 'Backup management' network plane?
- Configure network planes for the backup server.

You need to bind NICs to the five network planes of the backup server. Select the NIC to be bound based on the network planning in Planning the Network.
In this section, the backup server is configured with two NICs, the backup management plane, production management plane, internal communication plane, and production storage plane are bound to one NIC, and the backup storage plane is bound to another NIC.
- Select the network adapter you want to bind to the backup management plane, and press Enter.
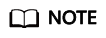
If you choose bond1 as the network adapter binding to the backup management plane, input 1.
1 Set network adapter for 'Internal communication' network plane: [1] bond1 MAC=28:6E:D4:88:C6:F2 IP=192.168.1.10 MASK=255.255.254.0 [2] bond2 MAC=28:6E:D4:88:C6:F3 IP=10.10.1.10 MASK=255.255.254.0 Which network adapter from the above list would you like to bind to the 'Internal communication' network plane?
- Select the network adapter you want to bind to the internal communication plane, and press Enter.
1 Set network adapter for 'Production management' network plane: [1] bond1 MAC=28:6E:D4:88:C6:F2 IP=192.168.1.10 MASK=255.255.254.0 [2] bond2 MAC=28:6E:D4:88:C6:F3 IP=10.10.1.10 MASK=255.255.254.0 Which network adapter from the above list would you like to bind to the 'Production management' network plane?
- Select the network adapter you want to bind to the production management plane, and press Enter.
1 Set network adapter for 'Production Storage' network plane: [1] bond1 MAC=28:6E:D4:88:C6:F2 IP=192.168.1.10 MASK=255.255.254.0 [2] bond2 MAC=28:6E:D4:88:C6:F3 IP=10.10.1.10 MASK=255.255.254.0 Which network adapter from the above list would you like to bind to the 'Production Storage' network plane?
- Select the network adapter you want to bind to the production storage plane, and press Enter.
1 Set network adapter for 'Backup Storage' network plane: [1] bond1 MAC=28:6E:D4:88:C6:F2 IP=192.168.1.10 MASK=255.255.254.0 [2] bond2 MAC=28:6E:D4:88:C6:F3 IP=10.10.1.10 MASK=255.255.254.0 Which network adapter from the above list would you like to bind to the 'Backup Storage' network plane?
- Select the network adapter you want to bind to the backup storage plane, and press Enter.
2 Enter a floating IP address that is in the same network segment as the internal communication plane.
- Configure the floating IP address.
Enter the floating IP address of the internal communication plane. Ensure that the floating IP address is in the same network segment as the IP address of the internal communication plane and is not occupied.
If the following command output is displayed, the configuration is successful.
192.168.1.12 Configuration succeeded. grep: this version of PCRE is compiled without UTF support The ebk_accelerator agent of OceanStor BCManager eBackup was started successfully. Start:ebk_accelerator service succeeded. start reload gaussdb grep: this version of PCRE is compiled without UTF support The ebk_backup agent of OceanStor BCManager eBackup was started successfully. Start:ebk_backup service succeeded. grep: this version of PCRE is compiled without UTF support The ebk_copy agent of OceanStor BCManager eBackup was started successfully. Start:ebk_copy service succeeded. grep: this version of PCRE is compiled without UTF support The ebk_delete agent of OceanStor BCManager eBackup was started successfully. Start:ebk_delete service succeeded. grep: this version of PCRE is compiled without UTF support The ebk_mgr agent of OceanStor BCManager eBackup was started successfully. Start:ebk_mgr service succeeded. grep: this version of PCRE is compiled without UTF support The ebk_restore agent of OceanStor BCManager eBackup was started successfully. Start:ebk_restore service succeeded. grep: this version of PCRE is compiled without UTF support The ebk_vmware agent of OceanStor BCManager eBackup was started successfully. Start:ebk_vmware service succeeded. service hcp start:completed You can access the eBackup UI using the following link. https://192.168.1.10:8088 or 192.168.1.10 Alternatively, you can access the eBackup CLI through SSH session.
- Select the network adapter you want to bind to the backup management plane, and press Enter.
- Run the following commands in sequence to perform security hardening:
After security hardening, do not log in as user root. Instead, log in as user hcp. The default password of user hcp is PXU9@ctuNov17!.
cd /opt/huawei-data-protection/ebackup/bin/StandardHardening
echo -e "yes\nyes\n"|./StandardSuseHardening.sh
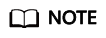
- After you run this command, the eBackup server restarts. If you need to log in to the eBackup server, try again later.
- After security hardening is performed, run the date command to check whether the current time is the same as the time of the target region. If the time difference is greater than 10 minutes, the backup may fail.
- (Optional) If the bandwidth for backup to cloud is less than 100 Mbit/s, the backup may fail due to poor network quality. Run the following command to reduce the failure probability:
vim /opt/huawei-data-protection/ebackup/microservice/ebk_vmware/conf/hcpconf.ini
Search for and modify the following parameters:
Change the value of ProductStorageMemoryPoolBlockNum from 64 to 8.
Change the value of BackupStorageMemoryPoolBlockNum from 64 to 8.
Change the value of CommonTaskUsingMaxThread4Backup from 8 to 2.
Run the following command to restart the process for the configuration to take effect:
cd /opt/huawei-data-protection/ebackup/microservice/ebk_vmware/script
sh ebackup_stop.sh
sh ebackup_start.sh
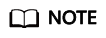
The larger amount of data to be backed up, the higher planned backup bandwidth. If the amount of data to be backed up is large but the planned bandwidth is small, the backup may take a long time.
Feedback
Was this page helpful?
Provide feedbackThank you very much for your feedback. We will continue working to improve the documentation.






