Installing eBackup
This section describes how to use VMware vSphere Client to create a VM using an eBackup image template and configure a network for the VM.
Context
- VM backups from the following VMware vSphere versions can be synchronized to the cloud: 5.1, 5.5, 6.0, 6.5, 6.7.
- An eBackup management system has only one backup server but supports multiple backup proxies. Plan the number of backup proxies based on the number of VMs to be protected.
- This section uses VMware vSphere Client 6.0 as an example. If the VMware vSphere Client of another version is used, see the related VMware documents.
- The image template does not contain Virtual Disk Development Kit (VDDK) of VMware. You need to visit to download VDDK.
- The VDDK version of VMware 6.7 or earlier VMs must be 6.0.3.
- If the eBackup image package installed only supports VMware 6.5 or earlier and you want to upgrade it to a version supporting VMware 6.7 or later, upgrade eBackup first.
- The VM used to install eBackup must have at least 4 vCPUs and 8 GiB of memory, and the system disk and data disks of the VM must each have at least 200 GB of capacity.
Prerequisites
- VMware vSphere Client has been installed.
- The eBackup image template has been downloaded.
- The VDDK package VMware-vix-disklib-6.0.3-4888596.x86_64.tar.gz has been obtained. (The procedure uses VDDK 6.0.3.)
- A cross-platform file transfer tool, such as WinSCP, is available.
Procedure
- Decompress the downloaded eBackup image template package to obtain the files.
- Start the VMware vSphere Client and choose File > Deploy OVF Template.
- Select. Click Next.
- View details of the OVF template and click Next.
- Specify the name and location for the deployed template, and click Next.
- Select the host or cluster on which you want to run the deployed template, and click Next.
- Select the target storage of the VM file and click Next.
- Set the VM disk format to Thick Provision Lazy Zeroed, and click Next.
- Select the network mapping of the VM and click Next.
- View the VM deployment settings and click Finish.
- Wait until the VM is deployed.
- Modify network labels of VMs.
- In the VM list on the left, click the created VM.
- Click the Getting Started tab.
- Click Edit virtual machine settings.
- On the page that is displayed, select a network adapter, and select a network label from the Network label drop-down list based on the site requirements.
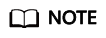
The VM created using the template has three NICs by default. Select the network label based on Planning the Network.
- After modifying the network labels of all network adapters, click OK.
- In the VM list on the left, click the created VM.
- Click
 to wait for the VM to start.
to wait for the VM to start. - After the VM is started, click the Console tab.
- Enter root and its password to log in to the VM.
The preset password of user root is Cloud12#$.
- Configure a static IP address for each NIC of the VM.
For IP address planning, see Planning the Network.
- Run the cd /etc/sysconfig/network-scripts/ command to go to the network-scripts directory.
- Run the ip a command to view the network adapter name on the VM. eth0 is as an example name. Replace it with the actual name.
- Run the vi ifcfg-eth0 command to open the ifcfg-eth0 configuration file:
- Press i to enter editing mode and modify the file.
Set the following parameters. If they do not exist, enter them manually.
- BOOTPROTO="static" indicates that the static IP address is used.
- IPADDR, NETMASK, and GATEWAY: Set them to the planned VM IP address, subnet mask, and gateway, respectively.
- ONBOOT=yes indicates that the network adapter is started upon system startup.
- Press Esc, enter :wq, and press Enter to save the settings and exit.
- Configure static IP addresses for other network adapters by referring to 17.c to 17.e.
- Run the service network restart command to restart the network.
- On the maintenance terminal, use WinSCP to upload VMware-vix-disklib-6.0.3-4888596.x86_64.tar.gz to any directory, for example, /opt.
- Run the cd /opt command to go to the /opt directory.
- Run the tar -xvf VMware-vix-disklib-6.0.3-4888596.x86_64.tar.gz command to decompress the VDDK package.
- Run the mkdir -p /opt/huawei-data-protection/ebackup/microservice/ebk_vmware/lib/3rd/vddk/lib64 command to create the /opt/huawei-data-protection/ebackup/microservice/ebk_vmware/lib/3rd/vddk/lib64 directory.
- Run the cp -d /opt/vmware-vix-disklib-distrib/lib64/lib* /opt/huawei-data-protection/ebackup/microservice/ebk_vmware/lib/3rd/vddk/lib64/ command to copy the VDDK file to the directory created in 22.
- Run the chmod 550 -R /opt/huawei-data-protection/ebackup/microservice/ebk_vmware/lib/3rd/vddk/ command to change the directory permissions.
- Run the chown hcpprocess:hcpmgr -R /opt/huawei-data-protection/ebackup/microservice/ebk_vmware/lib/3rd/vddk/ command to change the directory owner group to hcpprocess.
Follow-Up Operations
- If a user uses a private line or VPN to access Huawei Cloud, configure theHuawei Cloud DNS on the backup server and backup proxy.
- If an eBackup server needs to connect to other network segments or IP addresses of the management or storage plane (including production storage plane and backup storage plane), you need to configure the route.
- Run the ifconfig command to check the information about the network adapter that communicates with the management plane or storage plane.
eth2 Link encap:Ethernet HWaddr 2A:BE:D4:88:99:01 inet addr:192.168.31.190 Bcast:192.168.31.255 Mask:255.255.255.0 ... - Run the vi /etc/sysconfig/static-routes command to open the configuration file.
- Add the following route information to the file and enter :wq to save the file and exit.
any net 192.168.1.0 netmask 255.255.255.0 gw 192.168.31.1 dev eth2
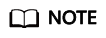
The four columns in the command output indicate the target network, subnet mask of the target network, local gateway, and network adapter name, respectively.
- Run the service network restart command to restart network to make the route take effect.
- Run the route command to check the route information.
Kernel IP routing table Destination Gateway Genmask Flags Metric Ref Use Iface 192.168.1.0 192.168.31.1 255.255.255.0 UG 0 0 0 eth2
- Run the ifconfig command to check the information about the network adapter that communicates with the management plane or storage plane.
Feedback
Was this page helpful?
Provide feedbackThank you very much for your feedback. We will continue working to improve the documentation.






