Creating a Backup Plan
A backup plan consists of a repository, protected set, and backup policy. After a backup plan is created, you can perform backup jobs based on the plan.
Prerequisites
At least a repository, a protected set, and a backup policy are available.
Context
After configuring associated jobs for a backup plan, you can use the backup plan wizard to select created objects and start backup jobs. This section instructs you to create a backup plan by using an existing repository, protected set, and backup policy. In addition, the eBackup management system provides the quick entry for creating a backup plan which aims at providing a key job configuration wizard to help the user that initially uses eBackup to quickly create a backup plan.
Procedure
- On the navigation bar, choose
 > Backup Plan. Or, choose
> Backup Plan. Or, choose  >
>  in the eBackup management system.
in the eBackup management system. - Click Create.
- On the General Info page, set basic information of a backup plan.
Figure 1 Setting general information

- Enter a backup plan name in Name.
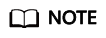
The name contains 1 to 128 characters and can contain letters, digits, plus signs (+), underscores (_), hyphens (-), periods (.), and at signs (@).
- Enter the description of the backup plan in Description.
- Determine whether to enable Offline Transmission.
- If you enable Offline Transmission, you need to enable the repository corresponding to the storage unit for which Offline Transmission is enabled. When Teleport devices or disks are disconnected from the VMware environment and are ready to be sent to the Huawei Cloud data center, or they have been sent to the data center and the data has been uploaded, you need to modify the status of Offline Transmission in the backup plan. For details, see Follow-Up Operations.
- If you do not enable Offline Transmission, you can enable it in the backup plan later. For details, see Follow-Up Operations.
- Click Next.
The Protected Set page is displayed.
- Enter a backup plan name in Name.
- Select a protected set using either of the following methods:
- Select a protected set from the list.
- Search for a desired protected set in the upper right part of the list and select it.
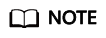
- If no protected sets are available in the list, click the Create Protected Set tab in the upper right part of the page to create one.
- If there is no VM or VM disk in the protected set, the system will not execute the backup job.
- Click Next.
The Backup Policy page is displayed.
- Select a backup policy using either of the following methods:
- Select a backup policy from the list.
- Search for a desired backup policy in the upper right part of the list and select it.
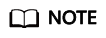
If no backup policies are available in the list, click the Create Backup Policy tab in the upper right part of the page to create one.
- (Optional) Select Activate. After the policy is activated, the system automatically executes backup jobs based on the backup policy.
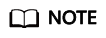
- Activate is selected by default. You can deselect this option, and execute a backup job manually or execute a backup job automatically based on a backup policy when required.
- When the backup policy selected was set to One time, if the time you create a backup plan is later than the policy execution time, the system will execute the backup job immediately after the backup plan is created (Activate is selected).
- Click Next.
The Repository page is displayed.
- Select a repository using either of the following methods:
- Select a repository from the list.
- Search for a desired repository in the upper right part of the list and select it.
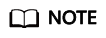
- If you enable Offline Transmission in 3, you need to enable the repository corresponding to the storage unit for which Offline Transmission is enabled.
- If no repositories are available in the list, click the Create Repository tab in the upper right part of the page to create one.
- If a backup job requires more storage capacity than the available capacity of its repository while the storage pool of the repository has sufficient capacity, the backup job will be executed. If the capacity of the repository is used up, no backup job will be executed.
- Click Completed.

You are advised not to run multiple backup plans that contain the same VM at the same time. Or, the backup jobs may fail.
Follow-Up Operations
- On the navigation bar, choose
 > Backup Plan.
> Backup Plan. - Move the mouse pointer to the backup plan you want to modify and click
 in the button area on the right, or click the backup plan you want to modify and click
in the button area on the right, or click the backup plan you want to modify and click  in the preview area on the right.
in the preview area on the right. - Enable Offline Transmission based on your site requirement.
- Disabled: Select this option when Teleport devices have been sent to the Huawei data center and data has been uploaded.
- Enabled: Select this option when you need to use Offline Transmission.
- Suspended: Select this option when the Teleport devices or disks have been disconnected from the VMware environment.
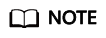
- If Offline Transmission in a backup plan is set to Disabled and the corresponding job or recovery job is in the running, stopping, or waiting for scheduling state, you cannot set it to Enabled. Set it to Enabled after the job is complete.
- If Offline Transmission in a backup plan is set to Disabled, you cannot set it to Suspended.
- If Offline Transmission in a backup plan is set to Enabled and the corresponding job or recovery job is in the running, stopping, or waiting for scheduling state, you cannot set it to Suspended. Set it to Suspended after the job is complete.
- If Offline Transmission in a backup plan is set to Enabled, you cannot set it to Disabled.
- If Offline Transmission in a backup plan is set to Suspended, you cannot set it to Enabled.
- Click OK.
Feedback
Was this page helpful?
Provide feedbackThank you very much for your feedback. We will continue working to improve the documentation.






