Manually Installing a Tesla Driver on a GPU-accelerated ECS
Scenarios
Before using a GPU-accelerated ECS, make sure that the desired Tesla driver and CUDA toolkit have been installed on the ECS for computing acceleration.
- A computing-accelerated (P series) ECS created using a public image has had a Tesla driver of a specified version installed by default.
- After a GPU-accelerated ECS is created using a private image, it must have a Tesla driver installed. Otherwise, computing acceleration will not take effect.
This section describes how to install a Tesla driver and CUDA toolkit on a GPU-accelerated ECS.
Notes
- The ECS must have an EIP bound.
- Check whether the CUDA toolkit and Tesla driver have been installed on the ECS.
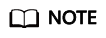
- If the CUDA toolkit has not been installed, download it from the official NVIDIA website and install it. A Tesla driver matching the CUDA version will be automatically installed then. However, if there are specific requirements or dependencies on the Tesla driver version, download the matching Tesla driver from the official NVIDIA website first and then install the driver before installing the CUDA toolkit.
- If a Tesla driver has been installed on the ECS, check the driver version. Before installing a new driver version, uninstall the original Tesla driver to prevent an installation failure due to driver conflicts.
- Obtaining a Tesla Driver and CUDA Toolkit
- Installing a Tesla Driver
- Installing a CUDA Toolkit
Installing a Tesla Driver on a Linux ECS
The following uses Ubuntu 20.04 64bit as an example to describe how to install the Tesla driver matching CUDA 10.1 on a GPU-accelerated ECS.
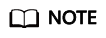
The Linux kernel version is compatible with the driver version. If installing the driver failed, check the driver installation log, which is generally stored in /var/log/nvidia-installer.log. If the log shows that the failure was caused by a driver compilation error, for example, the get_user_pages parameter setting is incorrect, the kernel version is incompatible with the driver version. In such a case, select the desired kernel version and driver version and reinstall them. It is recommended that the release time of the kernel version and driver version be the same.
- Log in to the ECS.
- Update the system software based on the OS.
- Ubuntu
Update the software installation source: apt-get -y update
Install necessary programs: apt-get install gcc g++ make
- CentOS
Update the software installation source: yum -y update --exclude=kernel* --exclude=centos-release* --exclude=initscripts*
Install the desired program: yum install -y kernel-devel-`uname -r` gcc gcc-c++
- Ubuntu
- Download the NVIDIA driver package.
Select a driver at NVIDIA Driver Downloads based on the ECS type.
Figure 1 Selecting the NVIDIA driver
- Select a driver version as required. The following uses Tesla 418.67 as an example.
Figure 2 Selecting a driver version

- Click View in the row containing the driver to be downloaded.
- Right-click Download and copy the download link.
- Run the following command on the ECS to download the driver:
wget Copied link
For example, wget http://us.download.nvidia.com/tesla/418.67/NVIDIA-Linux-x86_64-418.67.run
Figure 3 Obtaining the installation package
- Run the following command to install the driver:
- (Optional) If the following information is displayed after the command for installing the driver is executed, disable the Nouveau driver.
Figure 4 Disabling the Nouveau driver

- Run the following command to check whether the Nouveau driver has been installed:
- Edit the blacklist.conf file.
If the /etc/modprobe.d/blacklist.conf file is unavailable, create it.
vi /etc/modprobe.d/blacklist.conf
Add the following statement to the end of the file:
blacklist nouveau options nouveau modeset=0
- Run the following command to back up and create an initramfs application:
- Restart the ECS:
reboot
- Select OK for three consecutive times as prompted to complete the driver installation.
Figure 5 Completing the NVIDIA driver installation

- Run the following command to set systemd:
- Run the reboot command to restart the ECS.
- Log in to the ECS and run the nvidia-smi command. If the command output contains the installed driver version, the driver has been installed.
Figure 6 Viewing the NVIDIA driver version

Installing the CUDA Toolkit on a Linux ECS
The following uses Ubuntu 20.04 64bit as an example to describe how to install the CUDA 10.1 toolkit on a GPU-accelerated ECS.
- Log in to the ECS.
- Update the system software based on the OS.
- Ubuntu
Update the software installation source: apt-get -y update
Install necessary programs: apt-get install gcc g++ make
- CentOS
Update the software installation source: yum -y update --exclude=kernel* --exclude=centos-release* --exclude=initscripts*
Install the desired program: yum install -y kernel-devel-`uname -r` gcc gcc-c++
- Ubuntu
- On the CUDA download page, set parameters according to the information shown in Obtaining a Tesla Driver and CUDA Toolkit.
Figure 7 Selecting a CUDA version

- Find the link for downloading CUDA 10.1 corresponding to Ubuntu 20.04 64bit and copy the link.
- Run the following command on the ECS to download CUDA:
wget Copied link
For example, wget https://developer.nvidia.com/compute/cuda/10.1/Prod/local_installers/cuda_10.1.105_418.39_linux.run
Figure 8 Downloading CUDA
- Install CUDA.
Follow the instructions provided on the official NVIDIA website.
- Run the following command to install CUDA:
- Select accept on the installation page and press Enter.
Figure 9 Installing CUDA_1

- Select Install and press Enter to start the installation.
Figure 10 Installing CUDA_2
 Figure 11 Completing the installation
Figure 11 Completing the installation
- (Optional) Check whether CUDA has been installed.
If the CUDA version is 11.5 or earlier, perform the following operations to check whether CUDA has been installed: If the CUDA version is 11.6 or later, skip this step.
- Run the following command to switch to /usr/local/cuda-10.1/samples/1_Utilities/deviceQuery:
cd /usr/local/cuda-10.1/samples/1_Utilities/deviceQuery
- Run the make command to automatically compile the deviceQuery program.
- Run the following command to check whether CUDA has been installed:
If the command output contains the CUDA version, CUDA has been installed.
Figure 12 deviceQuery common output
- Run the following command to switch to /usr/local/cuda-10.1/samples/1_Utilities/deviceQuery:
- Check the CUDA version.
Figure 13 Checking the CUDA version

- Run the following command to enable the persistent mode:
Enabling the persistent mode optimizes the GPU performance on Linux ECSs.
Feedback
Was this page helpful?
Provide feedbackThank you very much for your feedback. We will continue working to improve the documentation.






