Creating a Comparison Job
Scenario
Data comparison is critical to ensure data consistency in data development and migration. The cross-source data comparison capability is the key to checking consistency of the data before and after migration or processing. This section describes how to create a comparison job in the DataArts Quality module of DataArts Studio to verify consistency between a DLI and DWS connection.
Environment Preparations
Create the data sources to compare, that is, create different types of data connections in the Management Center.
Procedure
- Create different types of data connections.
- Create a DLI data connection. On the Management Center page, click Create Data Connection. In the displayed dialog box, select DLI for Data Connection Type, enter a connection name, and click Test. If the message "Connected." is displayed, click OK.
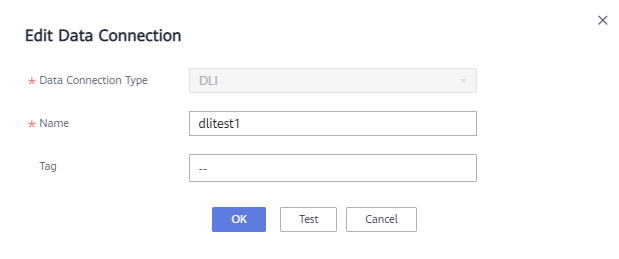
- Create a DWS data connection. On the Management Center page, click Create Data Connection. In the displayed dialog box, select DWS for Data Connection Type, enter a connection name, set other required parameters, and click Test. If the message "Connected." is displayed, click OK.
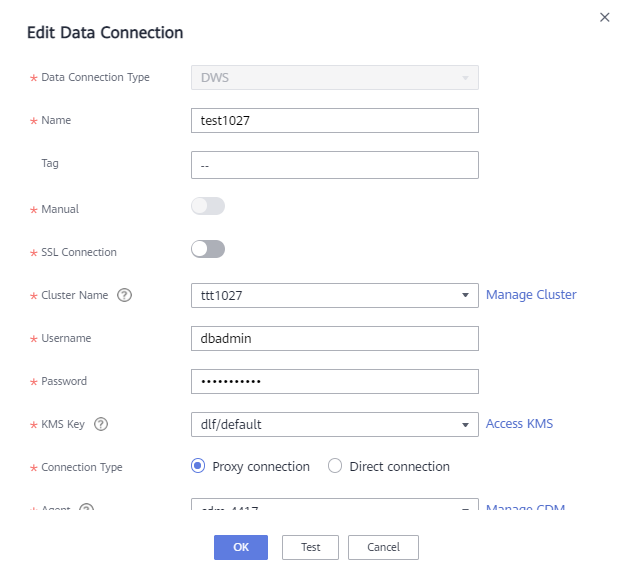
- Create a DLI data connection. On the Management Center page, click Create Data Connection. In the displayed dialog box, select DLI for Data Connection Type, enter a connection name, and click Test. If the message "Connected." is displayed, click OK.
- Create a comparison job.
- On the DataArts Quality page, choose Comparison Jobs in the navigation pane.
- Click Create. On the Create Comparison Job page, set basic information about the comparison job.
Figure 1 Configuring basic information
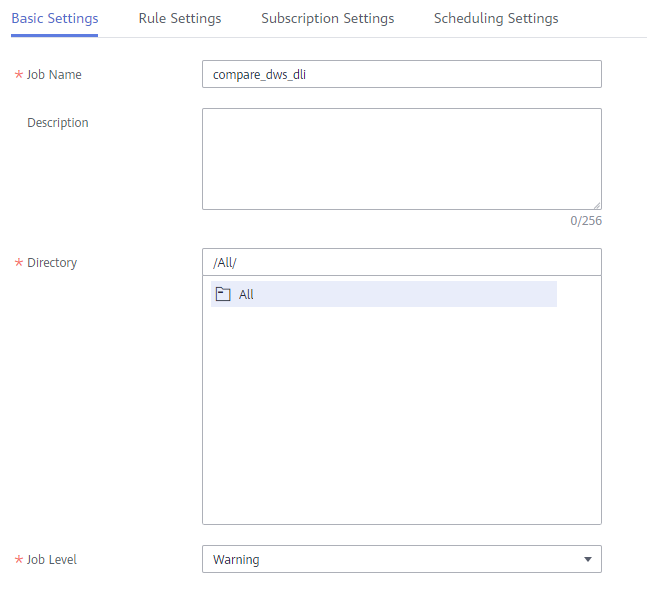
- Click Next to go to the Define Rule page. Click
 on the rule card to configure the rule.
on the rule card to configure the rule.
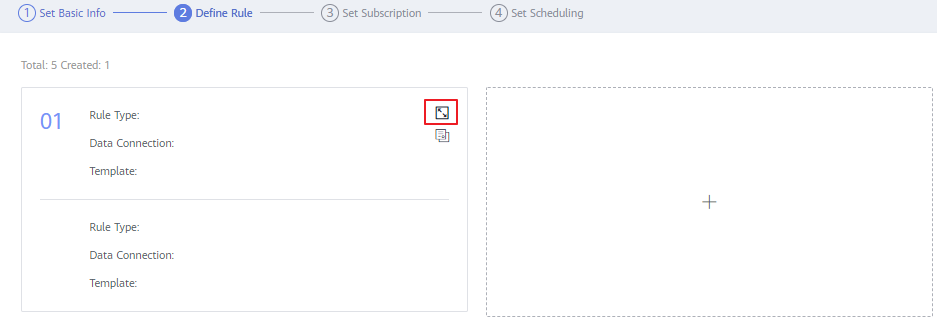
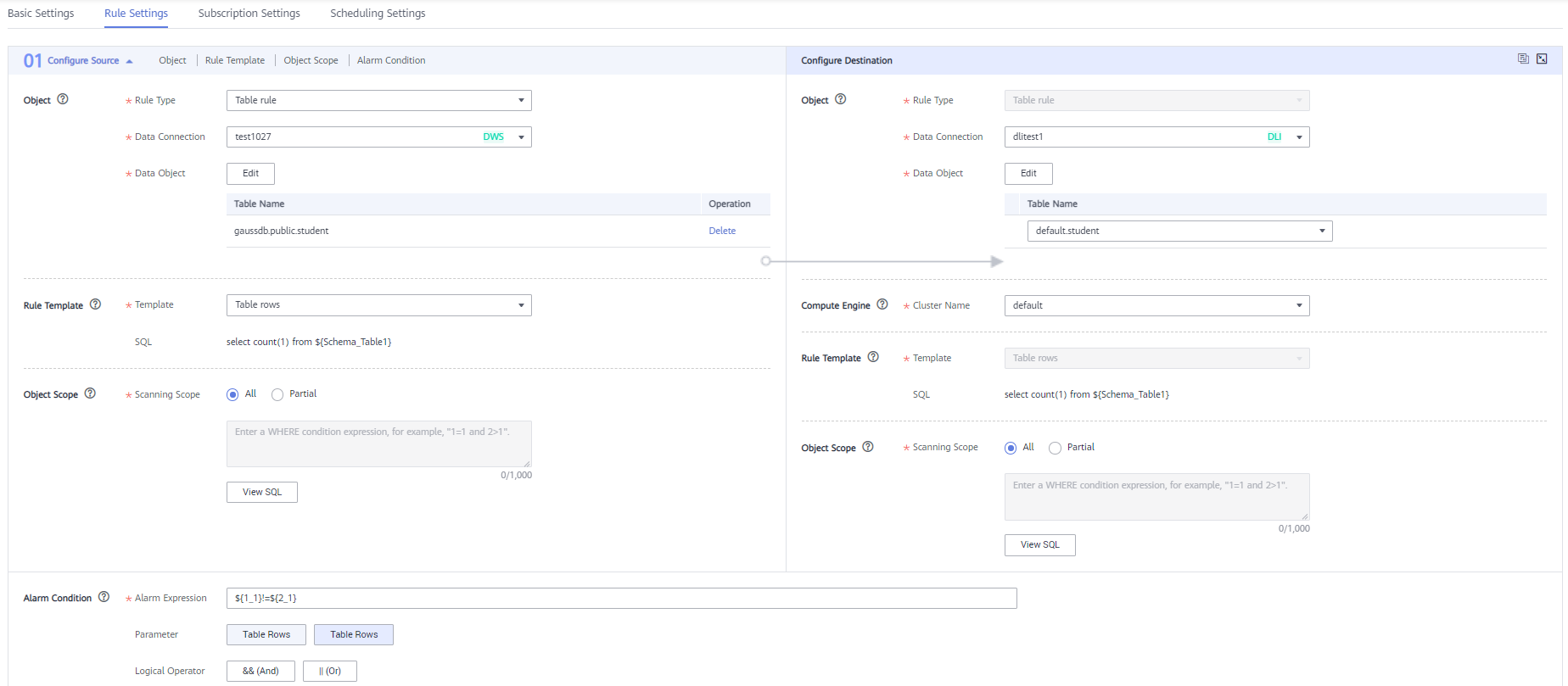

- You need to configure information about both the source and destination. For how to configure the source connection, see DWS Connection Parameters. For how to configure the destination connection, see DLI Connection Parameters.
- When configuring Alarm Condition, ${1_1} indicates the number of rows in the source table, and ${2_1} indicates the number of rows in the destination table. In the preceding figure, the alarm condition ${1_1}!=${2_1} indicates that an alarm is generated when the number of rows in the source table is inconsistent with that in the destination table.
- Click Next and set subscription parameters.
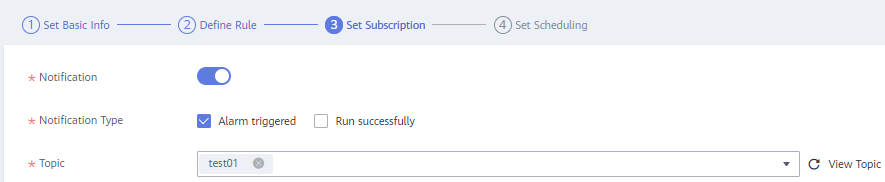

If you enable notification, Alarm triggered indicates that a notification is sent to the SMN topic when an alarm is generated for the job, and Run successfully indicates that a notification is sent to the SMN topic when no alarm is generated for the job.
- Click Next and set scheduling parameters.
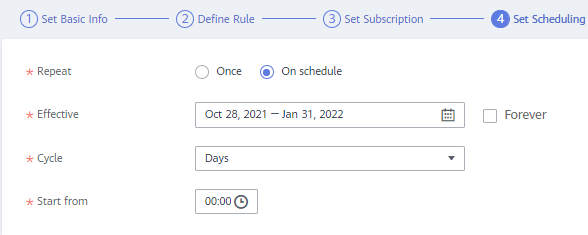

Once indicates that the job needs to be manually executed, and On schedule indicates that the job is executed automatically based on your configuration. The configuration in the preceding figure indicates that the job is automatically executed every 15 minutes on Oct 27, 2020.
- Click Submit.
- View the comparison job.
- In the comparison job list, locate the created job and click Run in the Operation column.
- On the displayed O&M page, locate the row that contains the comparison job and click Details in the Operation column to view the running results and logs.

Analyzing the Comparison Result
In the running result, the left pane displays the execution result of the rule for source table rows, and the right pane displays the execution result of the rule for destination table rows.
The error rate indicates the difference between the number of rows of the source and destination tables. If the error rate is 0, the source and destination tables have the same number of rows.
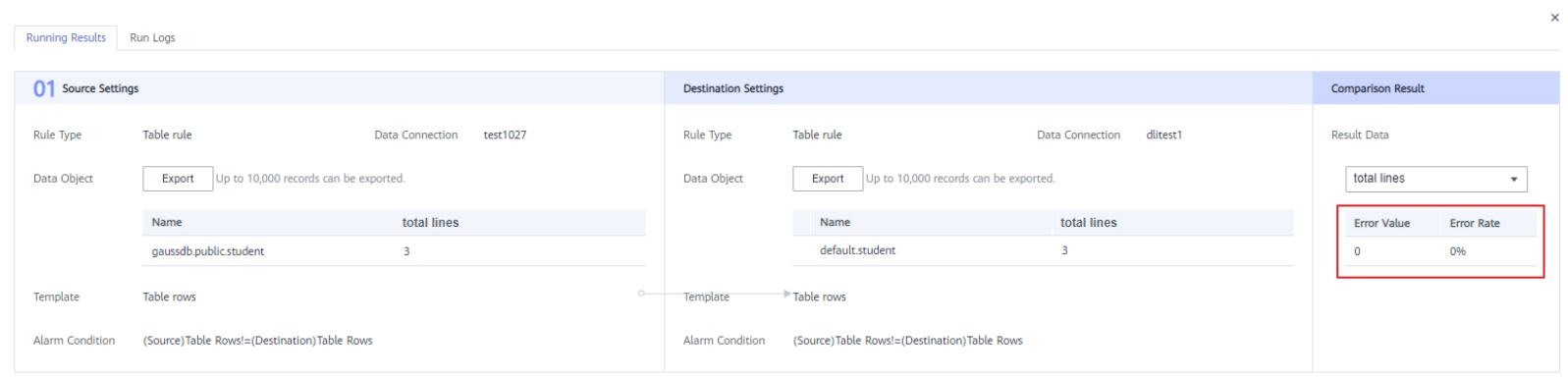
Feedback
Was this page helpful?
Provide feedbackThank you very much for your feedback. We will continue working to improve the documentation.






