Viewing Tables
Tables in ER modeling can be displayed in the model view or list view. You can view table details, relationship diagrams, and publish history, as well as preview SQL statements.
Querying the Model View
After creating a table in an ER model, you can query the table models in the list view or model view. The created tables are displayed in the list view by default. You can switch to the model view if you like.
- On the DataArts Architecture page, choose in the left navigation pane.
- In the middle of the page, find the required physical model from the drop-down list box on the top, or click a physical model in data warehouse planning to access the physical model page. Select an object in the subject directory.
- Click the table name and click the Relationship Diagrams tab to view the model view.
Figure 1 Model view
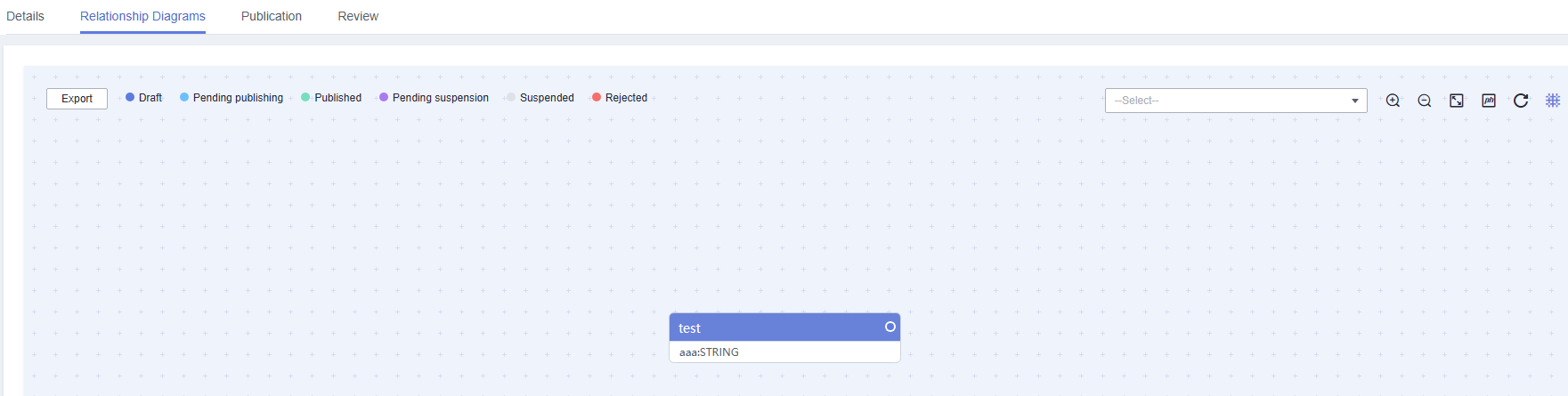
The following functions are supported in the model view:
- Double-click a table name to view the table details.
- Click Export in the upper left corner to export the model view as an image.
- Enter a table name in the search box in the upper right corner to quickly find the table you want to view.
 represents zoom in, zoom out, full screen, switch between physical and logical models, refresh, and canvas display, respectively.
represents zoom in, zoom out, full screen, switch between physical and logical models, refresh, and canvas display, respectively.
Viewing Table Details and Previewing an SQL Statement
- On the DataArts Architecture page, choose in the left navigation pane.
- In the middle of the page, find the required physical model from the drop-down list box on the top, or click a physical model in data warehouse planning to access the physical model page. Select an object in the subject directory. All tables in the subject are displayed in the list on the right.
- In the table list, select a table, and choose in the Operation column to preview or copy the SQL statement. Then, click OK to return to the previous page.
Figure 2 ER model list
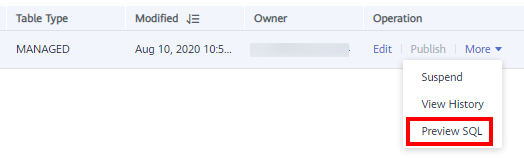
- In the table list, click a table name to access the table details page and view the table details, relationship diagrams, publish history, and review history.
Figure 3 Relationship diagrams

Viewing Publish History
After a table is published, you can view its publish history, version comparisons, and publish logs. If a table fails to be published, or a data asset or data quality job fails to be synchronized, you can view the publish log to troubleshoot the fault and publish or synchronize it again.
- On the DataArts Architecture page, choose in the left navigation pane.
- In the middle of the page, find the required physical model from the drop-down list box on the top, or click a physical model in data warehouse planning to access the physical model page. Select an object in the subject directory. All tables in the subject are displayed in the list on the right.
- In the table list, locate the target table, and choose . On the page displayed, you can view the table publish history, version comparisons, and publish logs.
Figure 4 Viewing publish history
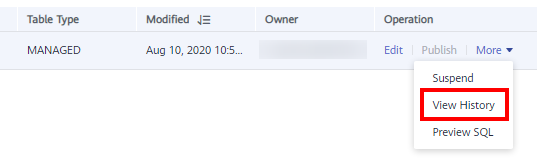
Feedback
Was this page helpful?
Provide feedbackThank you very much for your feedback. We will continue working to improve the documentation.






