Querying Customers
You can check the used budget and the basic information of all customers associated with your resellers.
Procedure
- Sign in to Huawei Cloud as a partner.
- In the drop-down list of your account name, click Partner Center to go to the Partner Center.
- In the top navigation, select Sales > Customers > Customer Management.
- Set search criteria to search for customers
You can search for customers by customer name, customer account name, and reseller name.
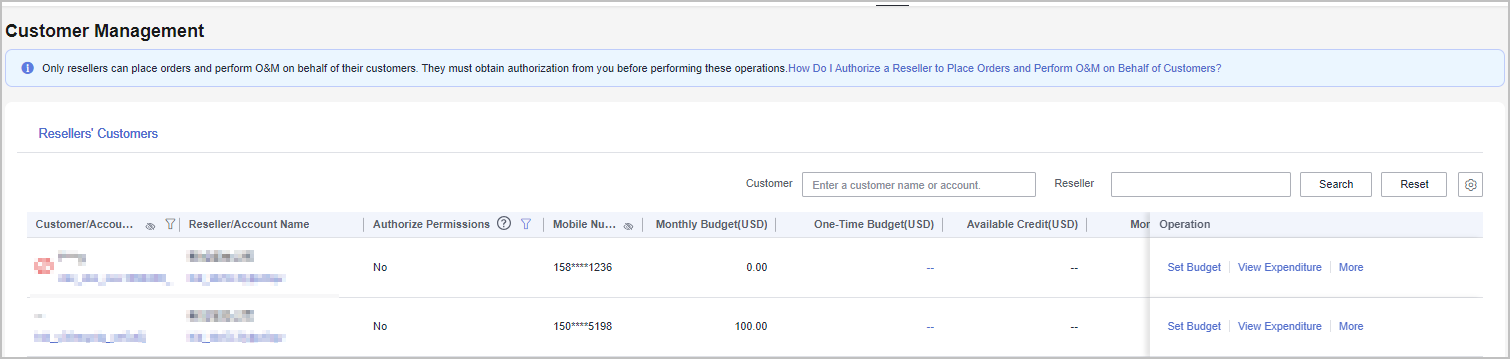

- Click the eye icon next to a header to view complete contents in the column. For example, you can click the eye icon next to Email to view complete email addresses.
- On the Resellers' Customers tab, you can check whether resellers are authorized in the Authorize Permissions column of the customer list. You can click
 next to Authorize Permissions to filter customers. If resellers are not authorized, you are responsible for setting monthly budgets and freezing or unfreezing accounts for the customers of these resellers.
next to Authorize Permissions to filter customers. If resellers are not authorized, you are responsible for setting monthly budgets and freezing or unfreezing accounts for the customers of these resellers.
- Click a customer or account name to view customer details.
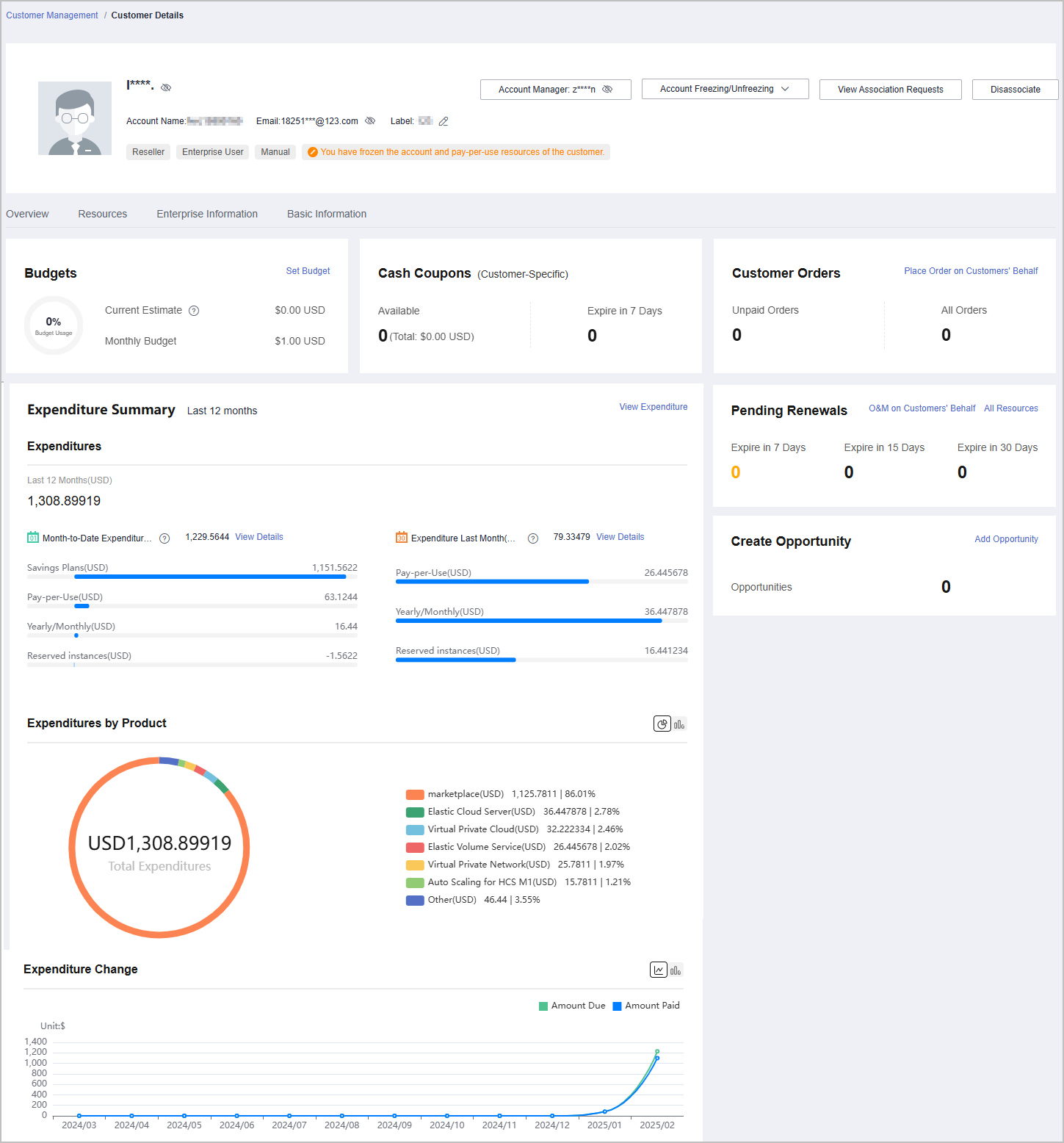

- On the Overview tab, you can view budget usage. You can also click Set Budget to set a monthly budget or one-time budget for the customer.
- On the Overview tab, you can view the customer's cash coupons, including available coupons and coupons that will expire in 7 days.
- On the Overview tab, you can click the number under Unpaid Orders or All Orders to view order information.
- On the Overview tab, you can view the resources to be renewed. You can view all resources, such as yearly/monthly resources, pay-per-use resources, reserved instances, and savings plans, by clicking All Resources, or view resources that are going to expire in 7 days, 15 days, and 30 days.
On the Overview tab, you can view expenditure summary including Expenditures, Expenditures by Product, and Expenditure Change. You can click View Expenditure to view expenditure details. Click View Details next to Month-to-Date Expenditures or Expenditure Last Month to view expenditure details of this month or last month. You can click the icons in Expenditures by Product and Expenditure Change to check the rankings by expenditures on different products and the different types of charts, respectively.
- On the Overview tab, you can click Add Opportunity to create an opportunity for a preregistered customer or an associated customer. You can also click the number next to Opportunities to view detailed information.
- On the Resources tab, you can view and export yearly/monthly resources, pay-per-use resources, and savings plans.
Other Operations
A partner can perform the following operations on the Customer Management page:
- Click Set Monthly Budget to set a monthly budget for your resale customer. For details, see Setting a Monthly Budget for a Customer and Setting One-Time Budgets for Customers.
- Choose More > View Orders to view all orders of a customer.
- Click More > View Resources to view a customer's pay-per-use and yearly/monthly resources. For details, see Viewing a Customer's Resources.
- Click View Expenditure to view all expenditure details of a customer.
- Set monthly budgets and freeze or unfreeze accounts for customers associated with your resellers.
Feedback
Was this page helpful?
Provide feedbackThank you very much for your feedback. We will continue working to improve the documentation.






