Viewing Private CA Details
This topic describes how to view the private CA information, including Common Name, Organizational Unit, Type, and Status.
Prerequisites
You have created a private CA. For details, see Creating a Private CA.
Procedure
- Log in to the management console.
- View private CA information in the private CA list. Table 1 describes the parameters.
Figure 1 Private CA list

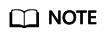
- Select a CA type or status from the type or status search box. CAs of the selected type or status will be displayed in the list.
- Enter a name of a CA in the search box in the upper right corner and click
 or press Enter to search for a specified CA.
or press Enter to search for a specified CA.
Table 1 CA parameter description Parameter
Description
Common Name
Indicates the user-defined CA name.
Type
Indicates the private CA type. The value can be:
- Root CA: The private CA is a root CA and can be used to issue subordinate CAs.
- Subordinate CA: The private CA is a subordinate CA.
Organizational Unit
Indicates the name of the organizational unit to which the private CA belongs.
Issued By
Indicates the name of the CA that issues the private CA.
Creation Time
Indicates the time when a private CA is created.
Expiration Time
Indicates the time when a private CA expires.
Status
Indicates the private CA status. The value can be:
- Pending activation: The private CA is to be activated.
- Activated: The private CA is activated.
- Disabled: The private CA is disabled.
- Pending deletion: The private CA is to be deleted.
- Expired: The private CA is expired.
Operation
You can activate, enable, or disable a CA.
- Click the common name of a private CA to view its details.
You can click Add Tag on the CA details page to identify the CA. TMS's predefined tag function is recommended for adding the same tag to different cloud resources.Figure 2 Private CA details

Feedback
Was this page helpful?
Provide feedbackThank you very much for your feedback. We will continue working to improve the documentation.






