Upgrading the Component Controller
Scenarios
This topic describes how to upgrade the component controller from salt-minion to isap-agent for tenant-side data collection. salt-minion was used as component controller in earlier tenant-side data collection.

The upgrade does not affect the data plane.
Preparing for the Upgrade
- Log in to the SecMaster console.
- Click
 in the upper left corner of the page and choose Management & Governance > Identity and Access Management.
in the upper left corner of the page and choose Management & Governance > Identity and Access Management. - Create a user group.
- In the navigation pane on the left, choose User Groups. On the displayed page, click Create User Group in the upper right corner.
- On the Create User Group page, specify user group name and description.
- Name: Set this parameter to Tenant collection.
- Description: Enter a description.
- Click OK.
- Assign permissions to the user group.
- In the navigation pane on the left, choose Permissions > Policies/Roles. In the upper right corner of the displayed page, click Create Custom Policy.
- Configure a policy.
- Policy Name: Set this parameter to Least permission policy for tenant collection.
- Policy View: Select JSON.
- Policy Content: Copy the following content and paste it in the text box.
1 2 3 4 5 6 7 8 9 10 11 12 13 14 15
{ "Version": "1.1", "Statement": [ { "Effect": "Allow", "Action": [ "secmaster:workspace:get", "secmaster:node:create", "secmaster:node:monitor", "secmaster:node:taskQueueDetail" , "secmaster:node:updateTaskNodeStatus" ] } ] }
- Click OK.
- Assign permissions to the created user group.
- In the navigation pane on the left, choose User Groups. On the displayed page, click Tenant collection.
- On the Permissions tab, click Authorize.
- On the Select Policy/Role page, search for and select the Least permission policy for tenant collection added in 4, and click Next.
- Set the minimum authorization scope. Select All resources for Scope. After the setting is complete, click OK.
- Verify the authorization. The policy will be listed on the page.
- Create a user.
During the creation, enable Programmatic access, Access key, and Password.
- Add the operation account to the user group.
- In the navigation pane on the left, choose User Groups.
- In the Tenant collection user group row, click Manage User in the Operation column.
- In the displayed Manage User dialog box, select users added in 6.
- Click OK.
Upgrading the Component Controller
- Log in to the SecMaster console.
- Click
 in the upper left corner of the management console and select a region or project.
in the upper left corner of the management console and select a region or project. - Click
 in the upper left corner of the page and choose Security & Compliance > SecMaster.
in the upper left corner of the page and choose Security & Compliance > SecMaster. - In the navigation pane on the left, choose Workspaces > Management. In the workspace list, click the name of the target workspace.
Figure 1 Workspace management page

- Deregister a node.
- In the navigation pane on the left, choose . On the displayed Nodes tab, locate the row that contains the target node and click Deregister in the Operation column.
Figure 2 Deregistering a node
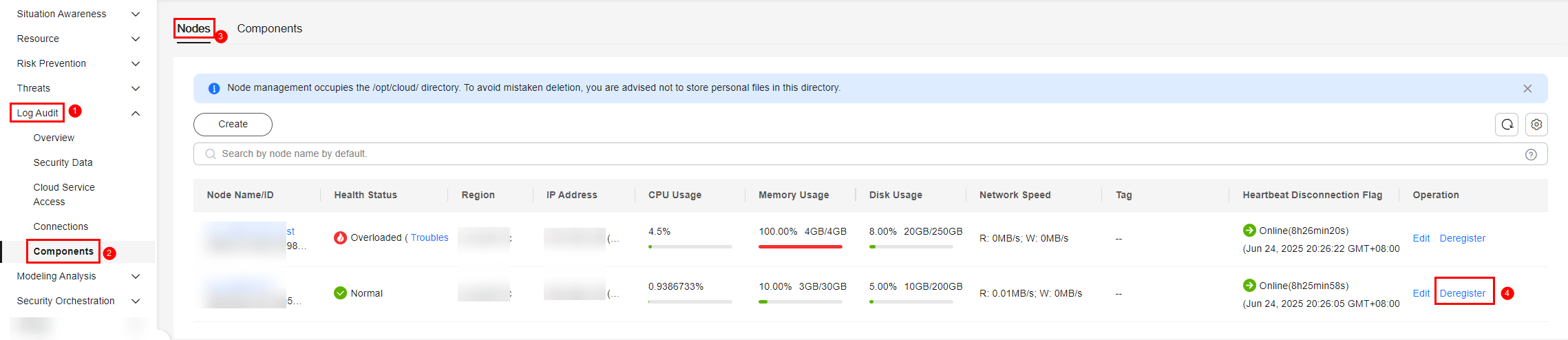
- In the displayed dialog box, click OK.
The node is deregistered successfully, and its Health Status changes to Disconnected.
- In the navigation pane on the left, choose . On the displayed Nodes tab, locate the row that contains the target node and click Deregister in the Operation column.
- Copy the script.
- Install the component controller.
- Use a remote management tool, such as Xftp, SecureFX, WinSCP, or PuTTY, to log in to the disconnected ECS node.
- Run the command copied in 6.b as user root to install the Agent on the ECS.
Figure 3 Installing the agent

- Enter the IAM username and password created in Preparing for the Upgrade as prompted.
- If information similar to the following is displayed, the agent is successfully installed:
1install isap-agent successfully
- Go to the SecMaster console and check the node status on the Nodes page under Settings.
- Delete the old management channel.
- Choose and click Create. On the Create Node pane displayed, click Delete in the Operation column in the row of each management channel.
- In the displayed dialog box, click OK.
Feedback
Was this page helpful?
Provide feedbackThank you very much for your feedback. We will continue working to improve the documentation.






