Configuring Kafka ACL Users
Kafka instances with ciphertext access enabled support access control list (ACL) for topics. You can differentiate user permissions by granting users different permissions in a topic.
This section describes how to create users, reset the password, modify user information, and delete users with ciphertext access enabled. For details about how to grant topic permissions for users, see Configuring Kafka Topic Permissions.
There are two ways to create a user on the console. Accordingly, there are two ways to reset the user's password:
- Initial user: The user set when ciphertext access is enabled for the first time. If you forget your password, reset it by referring to Resetting the Password (for the Initial User).
- Non-initial users: Users created on the Users page. If you forget your password, reset it by referring to Resetting the Password (for Non-initial Users).
Notes and Constraints
- Single-node instances do not support user creation, user password reset, user information modification, or user deletion.
- The initial user set when ciphertext access is enabled for the first time cannot be deleted.
- Resetting a user password will interrupt services. Change the user password in the client configuration file or code as soon as possible.
- The maximum number of users that can be created for a Kafka instance is 20 or 500. Check the console for the actual limit.
Prerequisites
- Ciphertext access has been enabled for the Kafka instance.
- The Kafka instance is in the Running state.
Creating a User
- Log in to the Kafka console.
- Click
 in the upper left corner to select the region where your instance is located.
in the upper left corner to select the region where your instance is located. - Click the desired instance to go to the instance details page.
- In the navigation pane, choose Users.
- Click Create User in the upper left corner.
- Set user information by referring to Table 1.
Table 1 User creation parameters Parameter
Description
Username
The username used to access a Kafka instance, you can customize a name that complies with the rules: 4–64 characters; starts with a letter; can contain only letters, digits, hyphens (-), and underscores (_).
Password
The password used to access a Kafka instance. A password must meet the following requirements:
- Contains 8 to 32 characters.
- Contains at least three types of the following characters: uppercase letters, lowercase letters, digits, and special characters `~!@#$%^&*()-_=+\|[{}];:'",<.>? and spaces, and cannot start with a hyphen (-).
- Cannot be the username spelled forward or backward.
Description
The description of a user. 0–200 characters.
- Click OK.
View the new user on the user list page.
After the user is created, grant permissions to the user by referring to Configuring Kafka Topic Permissions.
Resetting the Password (for the Initial User)
- Log in to the Kafka console.
- Click
 in the upper left corner to select the region where your instance is located.
in the upper left corner to select the region where your instance is located. - Reset the password for the initial user in either of the following ways.
- Choose More > Reset Kafka Password in the row containing the desired Kafka instance.
- Click the desired Kafka instance to go to the instance details page. Choose More > Reset Kafka Password in the upper right corner.
- Click the desired Kafka instance to go to the instance details page. On the Basic Information page, click Reset Password next to Username in the Connection section.
- Click the desired Kafka instance to go to the instance details page. On the Users page, click Reset Password in the row containing the desired user.
- Enter and confirm a new password, and click OK.
- If the password is successfully reset, a success message is displayed.
- If the password fails to be reset, a failure message is displayed. In this case, reset the password again. If you still fail to reset the password after multiple attempts, contact customer service.
The system will display a success message only after the password is successfully reset on all brokers.
Resetting the Password (for Non-initial Users)
- Log in to the Kafka console.
- Click
 in the upper left corner to select the region where your instance is located.
in the upper left corner to select the region where your instance is located. - Click the desired Kafka instance to go to the instance details page.
- On the Users page, click Reset Password in the row containing the desired user.
- Enter and confirm a new password, and click OK.
- If the password is successfully reset, a success message is displayed.
- If the password fails to be reset, a failure message is displayed. In this case, reset the password again. If you still fail to reset the password after multiple attempts, contact customer service.
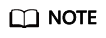
The system will display a success message only after the password is successfully reset on all brokers.
Modifying User Information
- Log in to the Kafka console.
- Click
 in the upper left corner to select the region where your instance is located.
in the upper left corner to select the region where your instance is located. - Click the desired instance to go to the instance details page.
- In the navigation pane, choose Users.
- In the row containing the desired user, click Edit.
- Modify the description and click OK.
After the modification is successful, you can view the new description in the Description column.
Deleting a User
- Log in to the Kafka console.
- Click
 in the upper left corner to select the region where your instance is located.
in the upper left corner to select the region where your instance is located. - Click the desired instance to go to the instance details page.
- In the navigation pane, choose Users.
- Delete a user in either of the following ways:
- In the row containing the desired user, click Delete.
- Select one or more users and click Delete above the list.
- In the displayed Delete User dialog box, click OK to delete the user.
The user is deleted if it is not displayed in the user list.
Exporting the User List
- Log in to the Kafka console.
- Click
 in the upper left corner to select the region where your instance is located.
in the upper left corner to select the region where your instance is located. - Click the desired instance to go to the instance details page.
- In the navigation pane, choose Users.
- Export the user list in either of the following ways:
- Select the desired users and choose Export > Export selected data to an XLSX file to export specified users.
- Choose Export > Export all data to an XLSX file to export all users.
Note: The initial user cannot be selected manually. To export the initial user, choose Export all data to an XLSX file.
Related Documents
- To create a user by calling an API, see Creating a User.
- To reset a user password by calling an API, see Resetting a User Password.
- To grant a user the permission to publish or subscribe to topics, see Configuring Kafka Topic Permissions.
Feedback
Was this page helpful?
Provide feedbackThank you very much for your feedback. We will continue working to improve the documentation.






