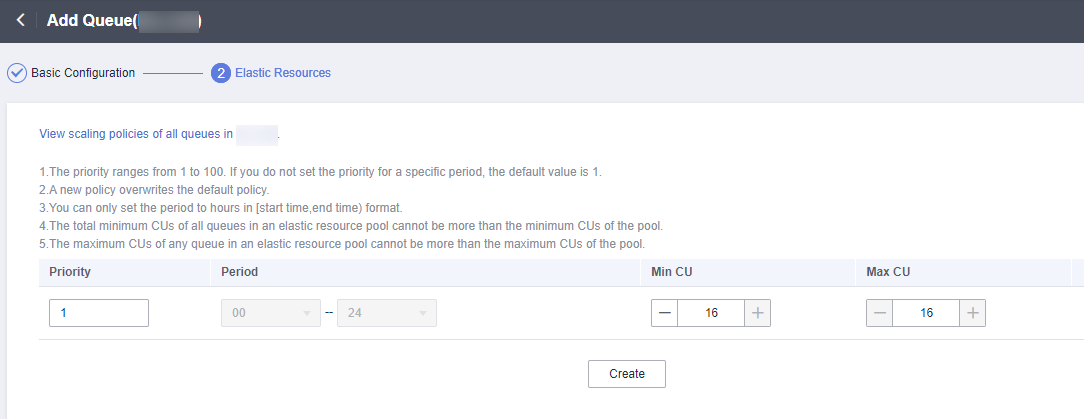Using Spark Jar Jobs to Read and Query OBS Data
Scenario
DLI is fully compatible with open-source Apache Spark and allows you to import, query, analyze, and process job data by programming. This section describes how to write a Spark program to read and query OBS data, compile and package the code, and submit it to a Spark Jar job.
Environment Preparations
Before you start, set up the development environment.
|
Item |
Description |
|---|---|
|
OS |
Windows 7 or later |
|
JDK |
JDK 1.8. |
|
IntelliJ IDEA |
This tool is used for application development. The version of the tool must be 2019.1 or other compatible versions. |
|
Maven |
Basic configurations of the development environment. Maven is used for project management throughout the lifecycle of software development. |
Development Process

|
No. |
Phase |
Software Portal |
Description |
|---|---|---|---|
|
1 |
Create a queue for general use. |
DLI console |
The DLI queue is created for running your job. |
|
2 |
Upload data to an OBS bucket. |
OBS console |
The test data needs to be uploaded to your OBS bucket. |
|
3 |
Create a Maven project and configure the POM file. |
IntelliJ IDEA |
Write your code by referring to the sample code for reading data from OBS. |
|
4 |
Write code. |
||
|
5 |
Debug, compile, and pack the code into a Jar package. |
||
|
6 |
Upload the Jar package to OBS and DLI. |
OBS console DLI console |
You can upload the generated Spark JAR package to an OBS directory and DLI program package. |
|
7 |
Create a Spark Jar Job. |
DLI console |
The Spark Jar job is created and submitted on the DLI console. |
|
8 |
Check the job execution result. |
DLI console |
You can check the job status and run logs. |
Step 1: Create a Queue for General Purpose
Create a queue before submitting Spark jobs. In this example, we will create a general-purpose queue named sparktest.
- Log in to the DLI management console.
- In the navigation pane on the left, choose Resources > Resource Pool.
- On the displayed page, click Buy Resource Pool in the upper right corner.
- On the displayed page, set the parameters.
In this example, we will buy the resource pool in the CN East-Shanghai2 region. Table 3 describes the parameters.
Table 3 Parameter descriptions Parameter
Description
Example Value
Region
Select a region where you want to buy the elastic resource pool.
CN East-Shanghai2
Project
Project uniquely preset by the system for each region
Default
Name
Name of the elastic resource pool
dli_resource_pool
Specifications
Specifications of the elastic resource pool
Standard
CU Range
The maximum and minimum CUs allowed for the elastic resource pool
64-64
CIDR Block
CIDR block the elastic resource pool belongs to. If you use an enhanced datasource connection, this CIDR block cannot overlap that of the data source. Once set, this CIDR block cannot be changed.
172.16.0.0/19
Enterprise Project
Select an enterprise project for the elastic resource pool.
default
- Click Buy.
- Click Submit.
- In the elastic resource pool list, locate the pool you just created and click Add Queue in the Operation column.
- Set the basic parameters listed below.
Table 4 Basic parameters for adding a queue Parameter
Description
Example Value
Name
Name of the queue to add
dli_queue_01
Type
Type of the queue
- To execute SQL jobs, select For SQL.
- To execute Flink or Spark jobs, select For general purpose.
For SQL jobs, select For SQL.
For other scenarios, select For general purpose.
Engine
SQL queue engine. The options are Spark and HetuEngine.
Spark
Enterprise Project
Select an enterprise project.
default
- Click Next and configure scaling policies for the queue.
Click Create to add a scaling policy with varying priority, period, minimum CUs, and maximum CUs.
Figure 2 shows the scaling policy configured in this example.Table 5 Scaling policy parameters Parameter
Description
Example Value
Priority
Priority of the scaling policy in the current elastic resource pool. A larger value indicates a higher priority. In this example, only one scaling policy is configured, so its priority is set to 1 by default.
1
Period
The first scaling policy is the default policy, and its Period parameter configuration cannot be deleted or modified.
The period for the scaling policy is from 00 to 24.
00–24
Min CU
Minimum number of CUs allowed by the scaling policy
16
Max CU
Maximum number of CUs allowed by the scaling policy
64
- Click OK.
Step 2: Upload Data to OBS
- Create the people.json file containing the following content:
{"name":"Michael"} {"name":"Andy", "age":30} {"name":"Justin", "age":19} - Log in to the OBS console. On the Buckets page, click the name of the OBS bucket you created. In this example, the bucket name is dli-test-obs01.
- On the Objects tab, click Upload Object. In the displayed dialog box, upload the people.json file to the root directory of the OBS bucket.
- In the root directory of the OBS bucket, click Create Folder to create a folder and name it result.
- Click the result folder, click Create Folder on the displayed page to create a folder and name it parquet.
Step 3: Create a Maven Project and Configure the pom Dependency
- Start IntelliJ IDEA and choose File > New > Project.
Figure 3 Creating a project

- Choose Maven, set Project SDK to 1.8, and click Next.
Figure 4 Creating a project

- Set the project name, configure the storage path, and click Finish.
Figure 5 Creating a project

In this example, the Maven project name is SparkJarObs, and the project storage path is D:\DLITest\SparkJarObs.
- Add the following content to the pom.xml file.
<dependencies> <dependency> <groupId>org.apache.spark</groupId> <artifactId>spark-sql_2.11</artifactId> <version>2.3.2</version> </dependency> </dependencies>Figure 6 Modifying the pom.xml file
- Choose src > main and right-click the java folder. Choose New > Package to create a package and a class file.
Figure 7 Creating a package

Set the package name as you need. In this example, set Package to com.huawei.dli.demo. Then, press Enter.
Create a Java Class file in the package path. In this example, the Java Class file is SparkDemoObs.Figure 8 Creating a Java class file
Step 4: Write Code
Code the SparkDemoObs program to read the people.json file from the OBS bucket, create the temporary table people, and query data.
For the sample code, see Sample Code.
- Import dependencies.
import org.apache.spark.sql.Dataset; import org.apache.spark.sql.Row; import org.apache.spark.sql.SaveMode; import org.apache.spark.sql.SparkSession; import static org.apache.spark.sql.functions.col;
- Create Spark session spark using the AK and SK of the current account.
SparkSession spark = SparkSession .builder() .config("spark.hadoop.fs.obs.access.key", "xxx") .config("spark.hadoop.fs.obs.secret.key", "yyy") .appName("java_spark_demo") .getOrCreate();- Replace xxx of "spark.hadoop.fs.obs.access.key" with the AK of the account.
- Replace yyy of "spark.hadoop.fs.obs.secret.key" with the SK of the account.
For details about how to obtain the AK and SK, see How Do I Obtain the AK/SK Pair?
- Read the people.json file from the OBS bucket.
dli-test-obs01 is the name of the sample OBS bucket. Replace it with the actual OBS bucket name.
Dataset<Row> df = spark.read().json("obs://dli-test-obs01/people.json"); df.printSchema(); - Create temporary table people to read data.
df.createOrReplaceTempView("people"); - Query data in the people table.
Dataset<Row> sqlDF = spark.sql("SELECT * FROM people"); sqlDF.show(); - Export people table data in Parquet format to the result/parquet directory of the OBS bucket.
sqlDF.write().mode(SaveMode.Overwrite).parquet("obs://dli-test-obs01/result/parquet"); spark.read().parquet("obs://dli-test-obs01/result/parquet").show(); - Disable the spark session.
spark.stop();
Step 5: Debug, compile, and pack the code into a JAR package.
- Double-click Maven in the tool bar on the right, and double-click clean and compile to compile the code.
After the compilation is successful, double-click package.Figure 9 Compiling and packaging
 The generated JAR package is stored in the target directory. In this example, SparkJarObs-1.0-SNAPSHOT.jar is stored in D:\DLITest\SparkJarObs\target.Figure 10 Exporting the JAR file
The generated JAR package is stored in the target directory. In this example, SparkJarObs-1.0-SNAPSHOT.jar is stored in D:\DLITest\SparkJarObs\target.Figure 10 Exporting the JAR file
Step 6: Upload the JAR Package to OBS and DLI
- Spark 3.3 or later:
You can only set the Application parameter when creating a Spark job and select the required JAR file from OBS.
- Log in to the OBS console and upload the JAR file to the OBS path.
- Log in to the DLI console. In the navigation pane, choose Job Management > Spark Jobs.
- Locate the row containing a desired job and click Edit in the Operation column.
- Set Application to the OBS path in 1.
Figure 11 Configuring the application

- Versions earlier than Spark 3.3:
Upload the JAR file to OBS and DLI.
- Log in to the OBS console and upload the JAR file to the OBS path.
- Upload the file to DLI for package management.
- Log in to the DLI management console and choose Data Management > Package Management.
- On the Package Management page, click Create in the upper right corner.
- In the Create Package dialog, set the following parameters:
- Type: Select JAR.
- OBS Path: Specify the OBS path for storing the package.
- Set Group and Group Name as required for package identification and management.
- Click OK.
Figure 12 Creating a package

Step 7: Create a Spark Jar Job
- Log in to the DLI console. In the navigation pane, choose Job Management > Spark Jobs.
- On the Spark Jobs page, click Create Job.
- On the displayed page, configure the following parameters:
- Queue: Select the created queue. For example, select the queue sparktest created in Step 1: Create a Queue for General Purpose.
- Select a supported Spark version from the drop-down list. The latest version is recommended.
- Job Name (--name): Name of the Spark Jar job. For example, SparkTestObs.
- Application: Select the package uploaded in Step 6: Upload the JAR Package to OBS and DLI. For example, select SparkJarObs-1.0-SNAPSHOT.jar.
- Main Class (--class): The format is program package name + class name. For example, com.huawei.dli.demo.SparkDemoObs.
You do not need to set other parameters.
For more information about Spark JAR job submission, see Creating a Spark Job.
- Click Execute to submit the Spark Jar job. On the Spark Jobs page, check the status of the job you submitted.
Figure 13 Job status

Step 8: Check Job Execution Result
- On the Spark Jobs page, check the status of the job you submitted. The initial status is Starting.
- If the job is successfully executed, the job status is Finished. Click More in the Operation column and select Driver Logs to check the run log.
Figure 14 Selecting Diver Logs
 Figure 15 Driver logs
Figure 15 Driver logs
- If the job is successfully executed, go to the result/parquet directory in the OBS bucket to check the generated parquet file.
- If the job fails to be executed, click More in the Operation column and select Driver Logs to check detailed error information.
For example, the following figure shows that when you create the Spark Jar job, you did not add the package path to the main class name.Figure 16 Error information

In the Operation column, click Edit, change the value of Main Class to com.huawei.dli.demo.SparkDemoObs, and click Execute to run the job again.
Follow-up Guide
- If you want to use a Spark Jar job to access other data sources, see Using Spark Jobs to Access Data Sources of Datasource Connections.
- If you want to use Spark Jar jobs to create databases and tables on DLI, see Using the Spark Job to Access DLI Metadata.
Sample Code
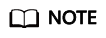
Hard-coded or plaintext access.key and secret.key pose significant security risks. To ensure security, encrypt your AK and SK, store them in configuration files or environment variables, and decrypt them when needed.
package com.huawei.dli.demo;
import org.apache.spark.sql.Dataset;
import org.apache.spark.sql.Row;
import org.apache.spark.sql.SaveMode;
import org.apache.spark.sql.SparkSession;
import static org.apache.spark.sql.functions.col;
public class SparkDemoObs {
public static void main(String[] args) {
SparkSession spark = SparkSession
.builder()
.config("spark.hadoop.fs.obs.access.key", "xxx")
.config("spark.hadoop.fs.obs.secret.key", "yyy")
.appName("java_spark_demo")
.getOrCreate();
// can also be used --conf to set the ak sk when submit the app
// test json data:
// {"name":"Michael"}
// {"name":"Andy", "age":30}
// {"name":"Justin", "age":19}
Dataset<Row> df = spark.read().json("obs://dli-test-obs01/people.json");
df.printSchema();
// root
// |-- age: long (nullable = true)
// |-- name: string (nullable = true)
// Displays the content of the DataFrame to stdout
df.show();
// +----+-------+
// | age| name|
// +----+-------+
// |null|Michael|
// | 30| Andy|
// | 19| Justin|
// +----+-------+
// Select only the "name" column
df.select("name").show();
// +-------+
// | name|
// +-------+
// |Michael|
// | Andy|
// | Justin|
// +-------+
// Select people older than 21
df.filter(col("age").gt(21)).show();
// +---+----+
// |age|name|
// +---+----+
// | 30|Andy|
// +---+----+
// Count people by age
df.groupBy("age").count().show();
// +----+-----+
// | age|count|
// +----+-----+
// | 19| 1|
// |null| 1|
// | 30| 1|
// +----+-----+
// Register the DataFrame as a SQL temporary view
df.createOrReplaceTempView("people");
Dataset<Row> sqlDF = spark.sql("SELECT * FROM people");
sqlDF.show();
// +----+-------+
// | age| name|
// +----+-------+
// |null|Michael|
// | 30| Andy|
// | 19| Justin|
// +----+-------+
sqlDF.write().mode(SaveMode.Overwrite).parquet("obs://dli-test-obs01/result/parquet");
spark.read().parquet("obs://dli-test-obs01/result/parquet").show();
spark.stop();
}
}
Feedback
Was this page helpful?
Provide feedbackThank you very much for your feedback. We will continue working to improve the documentation.