SUSE 11 SP4
- In the Installation Settings phase, switch to the Expert tab and choose Change > Partitioning.
Creating a swap partition
- On the Preparing Hard Disk page, select Custom Partitioning (for experts) and click Next.
- In the navigation pane on the left, choose Hard Disks and click Add Partition.
- On the Add Partition on /dev/sda page, select Primary Partition and click Next.
- Select Custom Size, set Size to 10GB, and click Next.
- Configure Formatting Options and Mounting Options, and click Finish.

Creating a boot partition
- In the navigation pane on the left, choose Hard Disks and click Add Partition.
- On the Add Partition on /dev/sda page, select Primary Partition and click Next.
- Select Custom Size, set Size to 5.00GB, and click Next.
- Configure Formatting Options and Mounting Options, and click Finish.

The swap and boot partitions are created.
- (Optional) Create volumes.
If both the swap and root volumes use LVM, perform the following operations to create volumes:
- In the navigation pane on the left, choose Hard Disks and click Add Partition.
- On the Add Partition on /dev/sda page, select Primary Partition and click Next.
- Select Custom Size, set Size to 14.99GB, and click Next.
- Configure Formatting Options and Mounting Options, and click Finish.

- In the navigation pane on the left, choose Volume Management. Click Add and then select Volume Group.
- Configure required parameters and click Finish.

- In the navigation pane on the left, choose Volume Management. Click Add and then select Logical Volume.
- Set Name to root and Type to Normal Volume, and click Next.
- Set Custom Size to 10.00 GB and click Next.
- Configure Formatting Options and Mounting Options, and click Finish.

The root volume is created. The following steps describe how to create the swap volume.
- In the navigation pane on the left, choose Volume Management. Click Add and then select Logical Volume.
- Set Name to swap and Type to Normal Volume, and click Next.
- Set Size to Maximum Size (4.99 GB) and click Next.
- Configure Formatting Options and Mounting Options, and click Finish.

Click Accept.
The root and swap volumes are created.
- Return to the Installation Settings page and check the current Partitioning and Booting configurations. Confirm the configurations and click Install.
- Click I Agree and then Install.
- Set the password of user root. Click Next.
- Configure Hostname and Domain Name, and click Next.
- On the Network Configuration page, select Use Following Configuration and click Next.
On the Test Internet Connection page, select No, Skip This Test to skip the network connectivity test.
- On the Network Services Configuration page, select Use Following Configuration and click Next.
- Retain the default settings on the User Authentication Method page and click Next.
- Create a local user, for example, suse. Click Next.
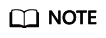
When installing SUSE 11 SP4, you must create a local user. After the installation is complete, you can delete it if you do not need it. For details about how to delete it, see Configuring the VM Environment.
- On the Hardware Configuration page, select Use Following Configuration and click Next.
- Click Finish.
Feedback
Was this page helpful?
Provide feedbackThank you very much for your feedback. We will continue working to improve the documentation.






