Connecting a Website Without a Proxy to WAF in CNAME Access Mode
Application Scenarios
With the deepening of digital applications, web applications are widely used by most enterprises. Many web applications, such as enterprise websites, online shopping malls, and remote office systems, are publicly accessible. They are becoming major targets of hackers. According to historical data analysis, about 75% of information security attacks target web applications. In addition, web applications and components have more vulnerabilities than others. The critical Log4j vulnerability affected most web applications adversely.
This topic walks you through on how to add your website to WAF in cloud CNAME access mode when no proxies, such as anti-DDoS or CDN products, are used in front of WAF for your website.
Architecture
If your website is not added to WAF, DNS resolves your domain name to the IP address of the origin server. If your website is added to WAF, DNS resolves your domain name to the CNAME of WAF. In this way, the traffic passes through WAF. WAF inspects every traffic coming from the client and filters out malicious traffic.

Advantages
After you enable cloud WAF for your website, the website traffic goes through WAF first. WAF examines HTTP/HTTPS requests to identify and block attacks such as SQL injections, cross-site scripting, web shells, command/code injections, file inclusion, sensitive file access, third-party application vulnerability exploits, CC attacks, malicious crawlers, and cross-site request forgery. Then, WAF forwards only legitimate traffic origin servers. In this way, WAF helps keep your website services secure and stable.
Step 1: Buy the Standard Edition Cloud WAF
- Log in to Huawei Cloud management console.
- On the management console page, choose .
- In the upper right corner of the page, click Buy WAF. On the purchase page displayed, select Cloud Mode for WAF Mode.
- Region: Select the region nearest to your services WAF will protect.
- Edition: Select Standard.
- Expansion Package and Required Duration: Set them based on site requirements.
- Confirm the product details and click Buy Now in the lower right corner of the page.
- Check the order details and read the WAF Disclaimer. Then, select the box and click Pay Now.
- On the payment page, select a payment method and pay for your order.
Step 2: Add Website Information to WAF
- In the navigation pane on the left, choose Website Settings.
- In the upper left corner of the website list, click Add Website.
- Configure website information as prompted.
Figure 2 Configuring basic information

Table 1 Key parameters Parameter
Description
Example Value
Domain Name
Domain name you want to add to WAF.
- The domain name has an ICP license.
- You can enter a single domain name (for example, top-level domain name example.com or level-2 domain name www.example.com) or a wildcard domain name (*.example.com).
www.example.com
Protected Port
The port over which the website service traffic goes
Standard ports
Server Configuration
Web server address settings. You need to configure the client protocol, server protocol, server weights, server address, and server port.
- Client Protocol: protocol used by a client to access a server. The options are HTTP and HTTPS.
- Server Protocol: protocol used by WAF to forward client requests. The options are HTTP and HTTPS.
- Server Address: public IP address (generally corresponding to the A record configured for the domain name on the DNS) or domain name (generally corresponding to the CNAME record configured for the domain name on the DNS) of the web server that a client accesses.
- Server Port: service port over which the WAF instance forwards client requests to the origin server.
- Weight: Requests are distributed across backend origin servers based on the load balancing algorithm you select and the weight you assign to each server.
Client Protocol: Select HTTP.
Server Protocol: HTTP
Server Address: IPv4 XXX.XXX.1.1
Server Port: 80
Proxy Your Website Uses
You need to configure whether you deploy other proxies in front of WAF. In this example, select No proxy.
No proxy
- Click Next. Then, and as prompted.
Figure 3 Domain name added to WAF

Step 3: Complete CNAME Access
If the Type of the domain name host record added on DNS is CNAME - Map one domain to another, add the domain name to WAF by following the steps below.
The methods to change DNS records on different DNS platforms are similar. The following example is based on our Domain Name Service (DNS).
- Obtain the CNAME record.
- Click
 in the upper left corner of the management console and select a region or project.
in the upper left corner of the management console and select a region or project. - Click
 in the upper left corner and choose to go to the Dashboard page.
in the upper left corner and choose to go to the Dashboard page. - In the navigation pane, choose Website Settings.
- In the Domain Name column, click the target domain name to go to the Basic Information page.
Figure 4 Basic Information

- In the CNAME row, click
 to copy the CNAME record.
to copy the CNAME record.
- Click
- Change the DNS settings.
- Access the DNS resolution page, as shown in Figure 5.
- In the Operation column of the target domain name, click Modify. The Modify Record Set page is displayed.
- In the displayed Modify Record Set dialog box, change the record.
- Name: Domain name configured in WAF
- Type: Select CNAME - Map one domain to another.
- Line: Default
- TTL (s): The recommended value is 5 min. A larger TTL value will make it slower for synchronization and update of DNS records.
- Value: Change it to the copied CNAME value from WAF.
- Keep other settings unchanged.
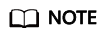
About modifying the resolution record:
- The CNAME record must be unique for the same host record. The existing CNAME record must be changed to the WAF CNAME record.
- Record sets of different types in the same zone may conflict with each other. For example, for the same host record, the CNAME record conflicts with another record, such as the A record, MX record, or TXT record. If the record type cannot be changed, you can delete the conflicting records and add a CNAME record. Deleting other records and adding a CNAME record should be completed in as short time as possible. If no CNAME record is added after the A record is deleted, domain resolution may fail.
For details about the restrictions on domain name resolution types, see Why Is a Message Indicating Conflict with an Existing Record Set Displayed When I Add a Record Set?
Figure 6 Modifying a record set
- Click OK.
- (Optional) Ping the IP address of your domain name to check whether the new DNS settings take effect.
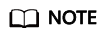
It takes some time for the new DNS settings to take effect. If ping fails, wait for 5 minutes and ping again.
Feedback
Was this page helpful?
Provide feedbackThank you very much for your feedback. We will continue working to improve the documentation.







