DataArts Migration Data Migration Configuration
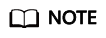
You can directly migrate jobs and links in DataArts Migration (that is, CDM) using Management Center.
You can perform a migration by following the instructions provided in Management Center Data Migration Configuration or by using the import and export functions of CDM described in this section.
This function depends on the batch job import and export functions of CDM.
CDM links and jobs can be exported to a local PC.
Constraints
- Data such as cluster configurations and environment variables cannot be imported or exported. If such data needs to be migrated, you need to manually synchronize the data.
- For security concerns, CDM does not export the passwords of the links to data sources. Therefore, you need to add the passwords to the exported JSON file before importing the file or configure the passwords in the import dialog box.
- If you import a JSON file from a local PC, the file cannot be larger than 1 MB.
Exporting Jobs and Links from the Old Workspace
Log in to the console, access the DataArts Migration module of the old workspace, and perform the following operations to export jobs and links:
- In the left navigation pane, choose Cluster Management. In the right pane, locate the target cluster and click Job Management in the Operation column to go to the Table/File Migration page.
- Click Export above the job list.
Figure 1 Exporting jobs and links
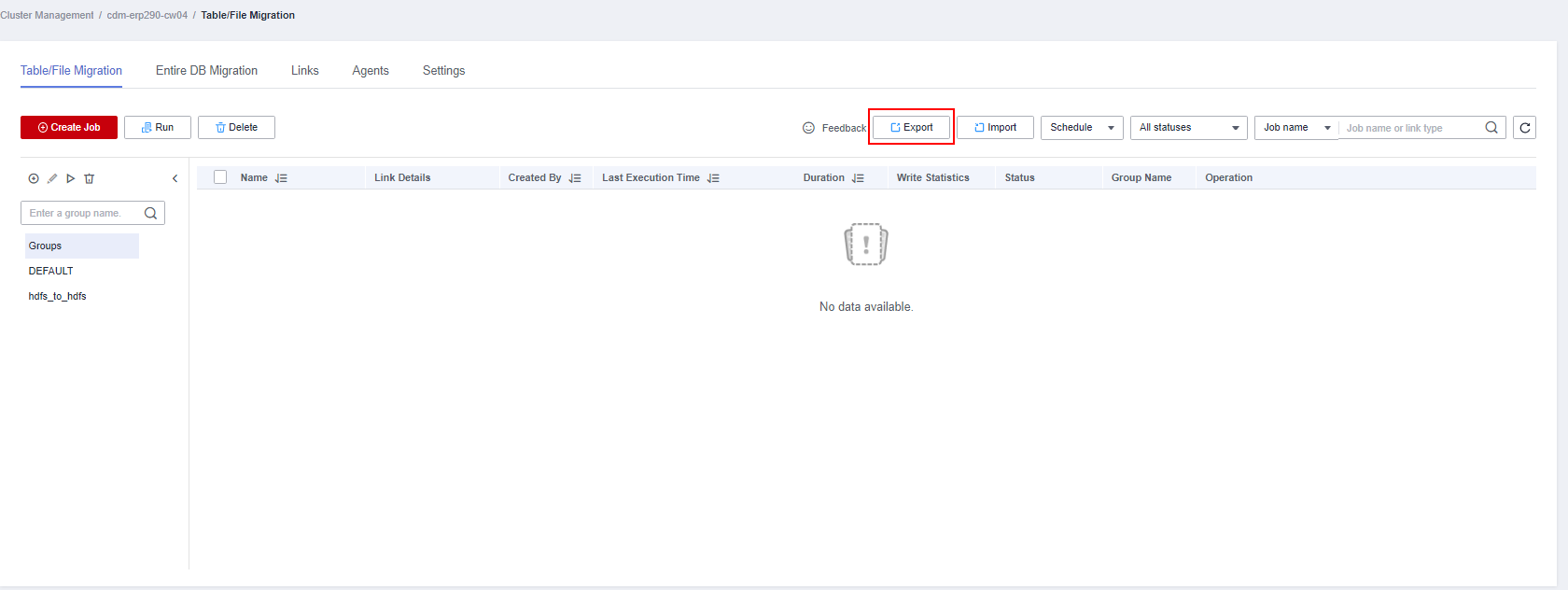
- In the displayed dialog box, select All jobs and links and click OK to export all jobs and links.
Figure 2 Exporting all jobs and links
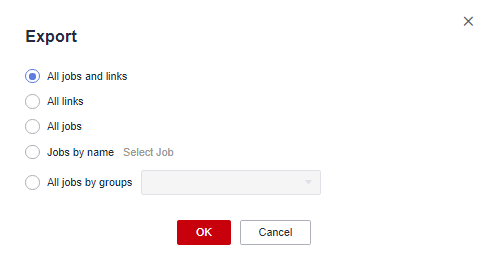
- After the export is successful, you can obtain the exported JSON file.
Importing Jobs and Links to the New Workspace
Log in to the console, access the DataArts Migration module of the new workspace, and perform the following operations to import jobs and links:
- In the left navigation pane, choose Cluster Management. In the right pane, locate the target cluster and click Job Management in the Operation column to go to the Table/File Migration page.
- Click Import above the job list to import the JSON file.
Figure 3 Importing jobs and links
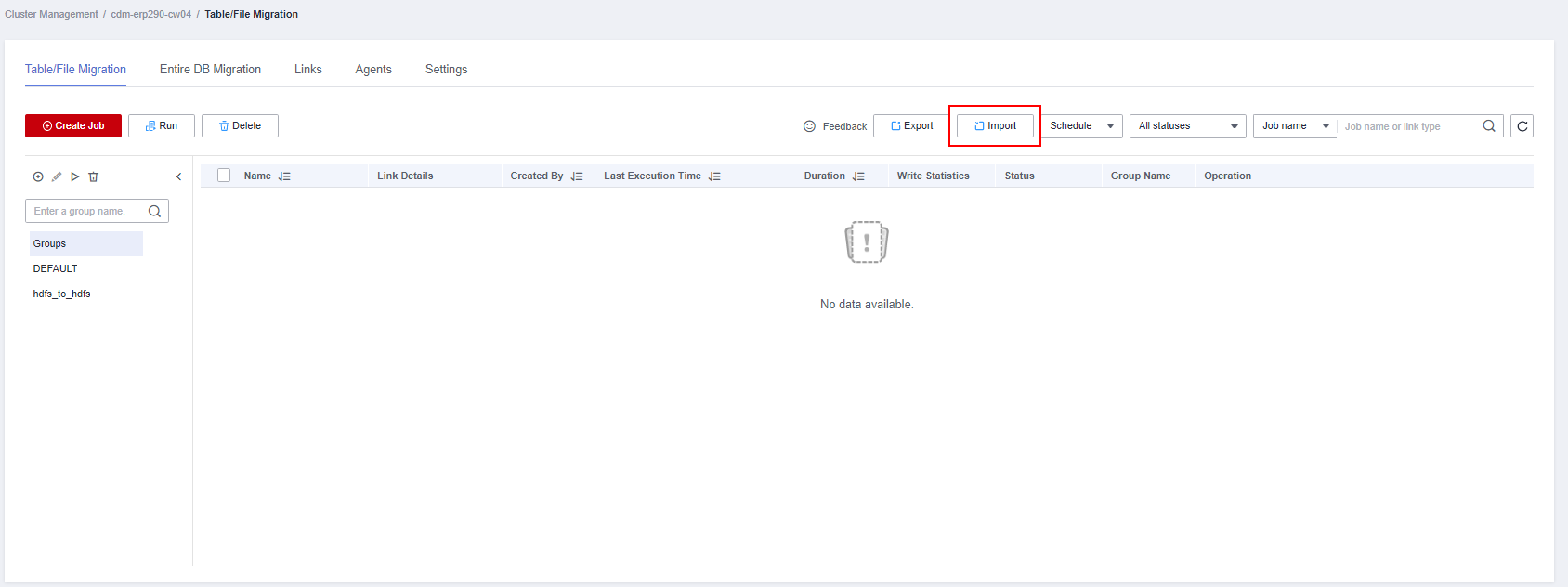
- In the displayed dialog box, select the JSON file exported from the old workspace and upload it.
Figure 4 Selecting a JSON file
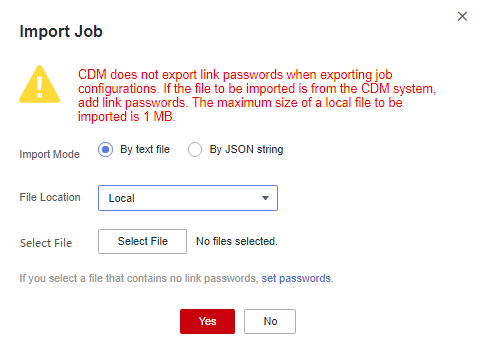
- After the JSON file is uploaded, click set passwords to set passwords or SKs for data links.
Figure 5 Setting passwords
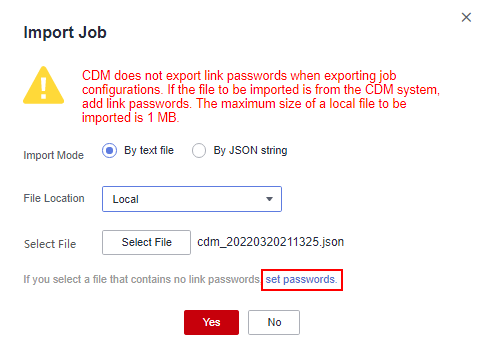
- In the displayed dialog box, enter the password or SK of each data link and click OK to return to the Import Job dialog box.
Figure 6 Setting passwords
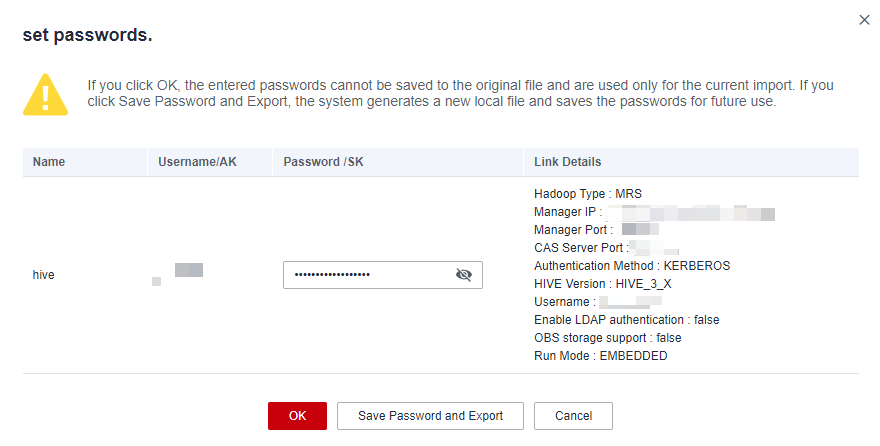
- Click OK to start importing jobs and links.
Figure 7 Starting the import
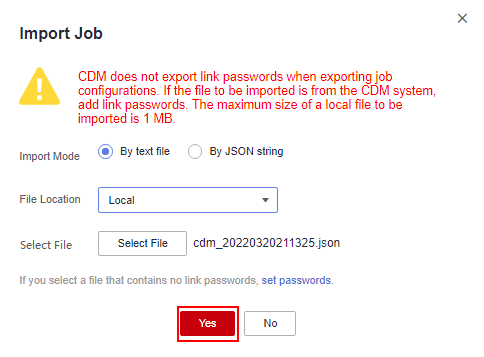
- After the import is complete, the import result is displayed. If the import fails, make changes based on the error message and import the file again.
Verifying the Migration
Check whether the jobs and links imported to the new workspace are consistent with those in the old workspace. If they are consistent, the CDM data migration is successful.
Feedback
Was this page helpful?
Provide feedbackThank you very much for your feedback. We will continue working to improve the documentation.






