Management Center Data Migration Configuration
This function depends on the resource migration function of Management Center.
- Data connections created in Management Center
- CDM jobs created in DataArts Migration, including the links in jobs
- Scripts and jobs that have been submitted in DataArts Factory. By default, when jobs are exported, their dependent scripts and resources are not exported.
- Subjects, processes, lookup tables, data standards, ER models, dimensions, business metrics, atomic metrics, derivative metrics, compound metrics, and summary tables created in DataArts Architecture, excluding fact tables
- Metadata collection tasks created and metadata categories and tags defined in DataArts Catalog
- APIs published in DataArts DataService
Constraints
- Metadata collection tasks, metadata categories, and tags with the same name in DataArts Catalog cannot be migrated repeatedly.
- Only an exported .zip file can be imported. During the import, the system verifies the resources in the file.
- For security concerns, passwords of connections are not exported when the connections are exported. You need to enter the passwords when importing the connections.
- Only the enterprise edition supports the export of data catalogs (categories, tags, and collection tasks). The expert edition does not support this function.
- The file to be imported from an OBS bucket or local path cannot be larger than 10 MB.
Exporting Resources from the Old Workspace
Log in to the console, access the Management Center module of the old workspace, and perform the following operations to export resources:
- Log in to the DataArts Studio console by following the instructions in Accessing the DataArts Studio Instance Console.
- On the DataArts Studio console, locate a workspace and click Management Center.
- In the navigation pane, choose Migrate Resources.
Figure 1 Migrating Resources
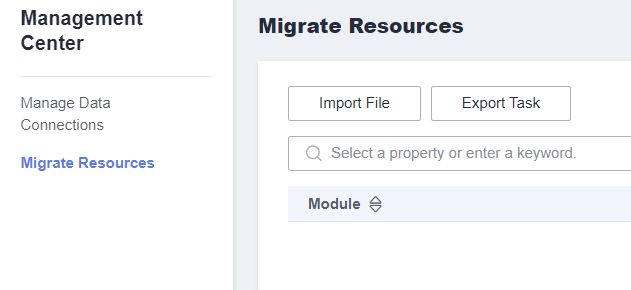
- Click Export Task to configure the file name and the OBS path for saving the file.
Figure 2 Export Task
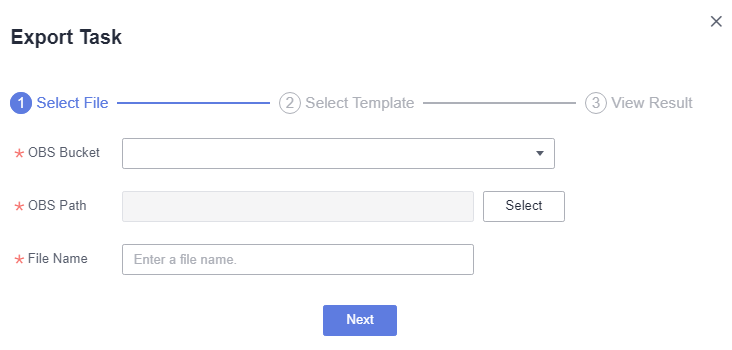
- Click Next and select the resources to export.
Figure 3 Selecting the resource to export
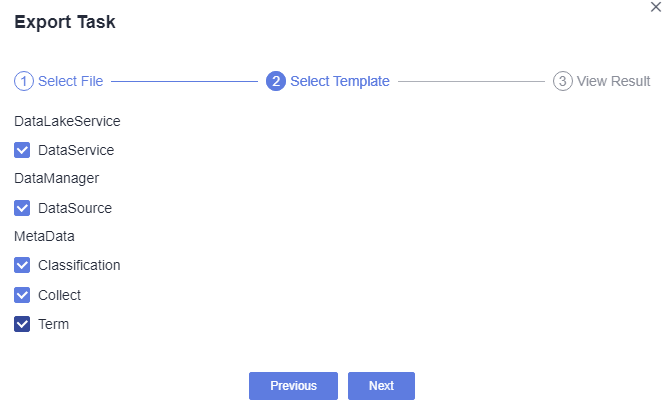
- Click Next and wait until the export is complete. The resource package is exported to the OBS path you have set.
Figure 4 Export completed
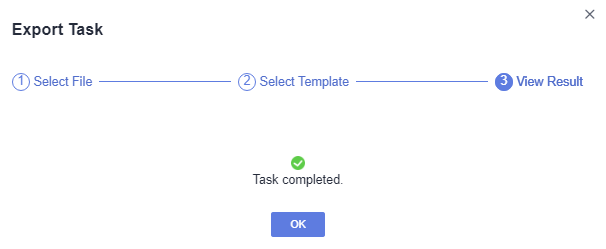
If no result is displayed in 1 minute, the export fails. Try again. If the failure persists, contact the customer service or technical support.
- After the export is complete, you can click Download in the row of the corresponding migration task to download the exported resource package.
Figure 5 Downloading the exported result

Importing Resources to Another Workspace
Log in to the console, access the Management Center module of the new workspace, and perform the following operations to import resources:
- In the navigation pane, choose Migrate Resources.
Figure 6 Migrating Resources
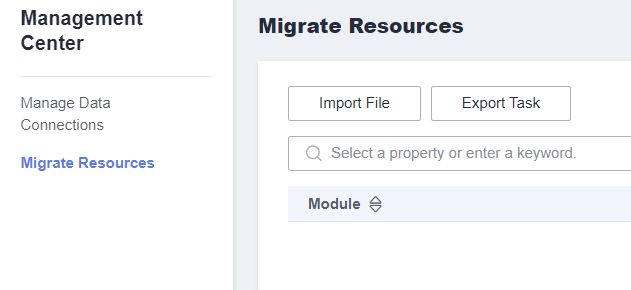
- Click Import File. On the displayed page, select an import mode and set the OBS bucket and path or local path that stores resources. The resource to be imported must be a .zip file exported from the console.
Figure 7 Configuring the path that stores the resources to be imported
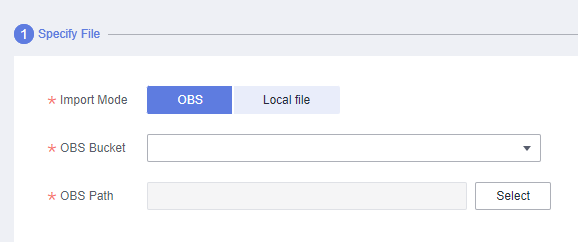
- Click Import File and upload resources. a .zip resource file that you have exported.
- Click Next and select the resources to import.
Figure 8 Selecting the resource to import
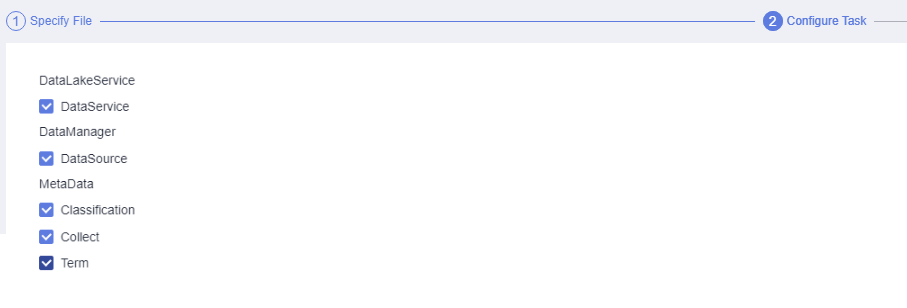
- If you select DataSource, click Next to configure a data connection.
Figure 9 Configuring a data connection
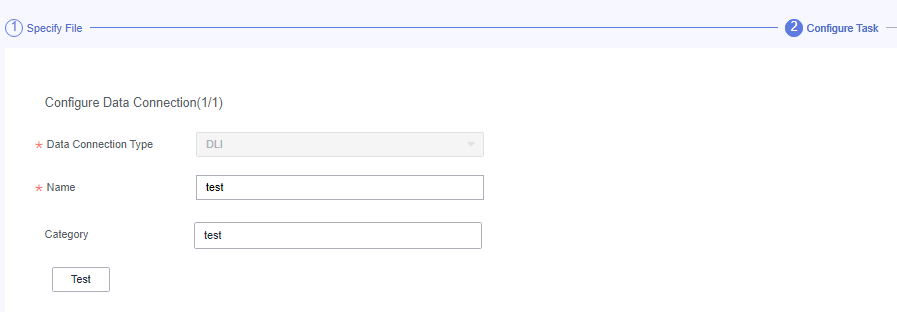
- Click Next and wait until the import task is delivered. When the import task is delivered successfully, the system displays message "Import task started."
Figure 10 Import task started

- Click OK. You can view the import result in the resource migration task list.
Subtasks that fail are marked in red. You can click their names to view the failure causes.Figure 11 Viewing the import result

Verifying the Migration
After resources are imported to the new workspace, you can check whether the following imported resources are the same as those in the old workspace:
- Data connections in Management Center
- Metadata collection tasks, metadata classifications, and metadata tags in DataArts Catalog
- APIs published in DataArts DataService
Feedback
Was this page helpful?
Provide feedbackThank you very much for your feedback. We will continue working to improve the documentation.






