Configuring High-Reliability Flink Jobs (Automatic Restart upon Exceptions)
Scenario
If you need to configure high reliability for a Flink application, you can set the parameters when creating your Flink jobs.
Procedure
- Create an SMN topic and add an email address or mobile number to subscribe to the topic. You will receive a subscription notification by an email or message. Click the confirmation link to complete the subscription.
Figure 1 Creating a topic
 Figure 2 Adding a subscription
Figure 2 Adding a subscription
- Log in to the DLI console, create a Flink job, write SQL statements for the job, and set running parameters. In this example, key parameters are described. Set other parameters based on your requirements.
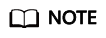
The reliability configuration of a Flink Jar job is the same as that of a SQL job, which will not be described in this section.
- Set CUs, Job Manager CUs, and Max Concurrent Jobs based on the following formulas:
Total number of CUs = Number of manager CUs + (Total number of concurrent operators / Number of slots of a TaskManager) x Number of TaskManager CUs
For example, with a total of 9 CUs (1 manager CU) and a maximum of 16 concurrent jobs, the number of compute-specific CUs is 8.
If you do not configure TaskManager specifications, a TaskManager occupies 1 CU by default and has no slot. To ensure a high reliability, set the number of slots of the TaskManager to 2, according to the preceding formula.
Set the maximum number of concurrent jobs be twice the number of CUs.
- Select Save Job Log and select an OBS bucket. If you are not authorized to access the bucket, click Authorize. This allows job logs be saved to your OBS bucket. If a job fails, the logs can be used for fault locating.
Figure 3 Save job log

- Select Alarm Generation upon Job Exception and select the SMN topic created in 1. This allows DLI to send notifications to your email box or phone when a job exception occurs, so you can be notified of any exceptions in time.
Figure 4 Alarm generation upon job exception

- Select Enable Checkpointing and set the checkpoint interval and mode as needed. This function ensures that a failed Flink task can be restored from the latest checkpoint.
Figure 5 Checkpoint parameters

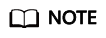
- Checkpoint interval indicates the interval between two triggers. Checkpointing hurts real-time computing performance. To minimize the performance loss, you need to allow for the recovery duration when configuring the interval. It is recommended that the checkpoint interval be greater than the checkpointing duration. The recommended value is 5 minutes.
- The Exactly once mode ensures that each piece of data is consumed only once, and the At least once mode ensures that each piece of data is consumed at least once. Select a mode as you need.
- Select Auto Restart upon Exception and Restore Job from Checkpoint, and set the number of retry attempts as needed.
- Configure Dirty Data Policy. You can select Ignore, Trigger a job exception, or Save based on your service requirements.
- Select a queue, and then submit and run the job.
- Set CUs, Job Manager CUs, and Max Concurrent Jobs based on the following formulas:
- Log in to the Cloud Eye console. In the navigation pane on the left, choose Cloud Service Monitoring > Data Lake Insight. Locate the target Flink job and click Create Alarm Rule.
DLI provides various monitoring metrics for Flink jobs. You can define alarm rules as required using different monitoring metrics for fine-grained job monitoring.
Feedback
Was this page helpful?
Provide feedbackThank you very much for your feedback. We will continue working to improve the documentation.






