Managing Databases and Agents
After adding a database successfully, you can view, disable or delete the database. After adding an agent to the database, you can view, disable or delete the agent.
Prerequisites
- The database audit instance is in the Running state.
- Add a database by referring to Adding Databases.
- Before disabling a database, ensure that Audit Status of the database is Enabled.
Viewing the Database Information
- Log in to the management console.
- Click
 and choose . The Dashboard page is displayed.
and choose . The Dashboard page is displayed. - In the navigation tree on the left, choose Databases.
- In the Instance drop-down list, select the instance whose database you want to view.
- View the database information. For details about related parameters, see Table 1.
You can select an attribute from the search box above the list or enter a keyword to search for a specified database.
Table 1 Parameters Parameter
Description
Database Information
Name, type, and version of a database
Character Set
Encoding character set of the database
IP Address/Port
The IP address and port number of the database.
Instance
Database instance name
OS
Operating system of the database
Audit Status
Audit status of the database. The options are as follows:
- Enabled
- Disabled
Agent
Click Add to add an agent for the database.
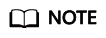
You can perform the following operations on a database you added:
- Disable
- Locate the row that contains the database to be disabled, click Disable in the Operation column, and click OK in the displayed dialog box. The Audit Status of the database will change to Disabled.
- When a database is disabled, database audit is disabled for the database.
- Delete
- Locate the row that contains the database to be deleted, click Delete in the Operation column, and click OK in the displayed dialog box.
- You need to add the database again if a database is deleted and you want to audit the database.
Viewing an Agent
- Log in to the management console.
- Click
 and choose . The Dashboard page is displayed.
and choose . The Dashboard page is displayed. - In the navigation tree on the left, choose Databases.
- In the Instance drop-down list, select the instance whose agent you want to view.
- Click
 on the left of the database to expand the agent details. For details about related parameters, see Table 2.
on the left of the database to expand the agent details. For details about related parameters, see Table 2.
Table 2 Parameters of an agent Parameter
Description
Agent ID
Agent ID, which is automatically generated
Installing Node Type
Type of the installing node. The options are Database and Application.
Installing Node IP Address
IP address of the node where an agent is installed
OS
Agent OS
Audited NIC Name
NIC name of an installing node
CPU Threshold (%)
CPU threshold of the installing node. The default value is 80.
NOTE:The agent on a node will stop working if the CPU usage of the node exceeds this threshold. You can scale up CPU resources to avoid this problem.
Memory Threshold (%)
Memory threshold of the installing node. The default value is 80.
NOTE:The agent on a node will stop working if the memory usage of the node exceeds this threshold. You can scale up memory resources to avoid this problem.
General
Whether an agent is a general-purpose agent.
SHA256Sum
Verification value of the agent installation package.
Status
Running status of the installing node
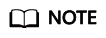
You can perform the following operations on an agent you added:
- Disable
- Locate the row that contains the agent to be disabled, click Disable in the Operation column, and click OK in the displayed dialog box. The status of the agent will change to Disabled.
- When an agent is disabled, database audit is disabled for the associated database.
- Delete
- Locate the row that contains the agent to be deleted, click Delete in the Operation column, and click OK in the displayed dialog box.
- After an agent is deleted, add another agent again if you want to audit the database.
- Disable
Feedback
Was this page helpful?
Provide feedbackThank you very much for your feedback. We will continue working to improve the documentation.






