Adding and Managing Image Assets
KooGallery provides a unified asset management center for you to add, modify, delete, and perform other operations on assets.
You can release image assets added to KooGallery as marketable images later. Before releasing an image asset, ensure that the private image complies with Image Security Standards.
Adding an Asset
- Log in to the KooGallery homepage using your KooGallery seller account and click Seller Console in the upper right to access the Seller Console.
- In the navigation pane, choose Product Management > My Assets. On the displayed page, click Add Asset in the upper right corner.
- In the Select Asset Type dialog box, set Category to Image, select an asset type based on the released image type, and click OK.
- On the displayed page, set the asset information, version information, and image replication zones as prompted, and click Next.

Image Information: If no image is available, click Create Image to create one on the management console.
IAM Agency: Select an agency with the IMS Administrator permission to replicate images.
Security Group: Specify security group settings to recommend for customers.
- Click Submit for Review. After the asset is submitted, you can check the asset review status.

Check your image against the KooGallery Product Security Review Standards 3.0. If it fails the check, rectify the issues first.
Checking the Asset Review Status
You can check the review status on the Requests tab under Product Management > My Assets.
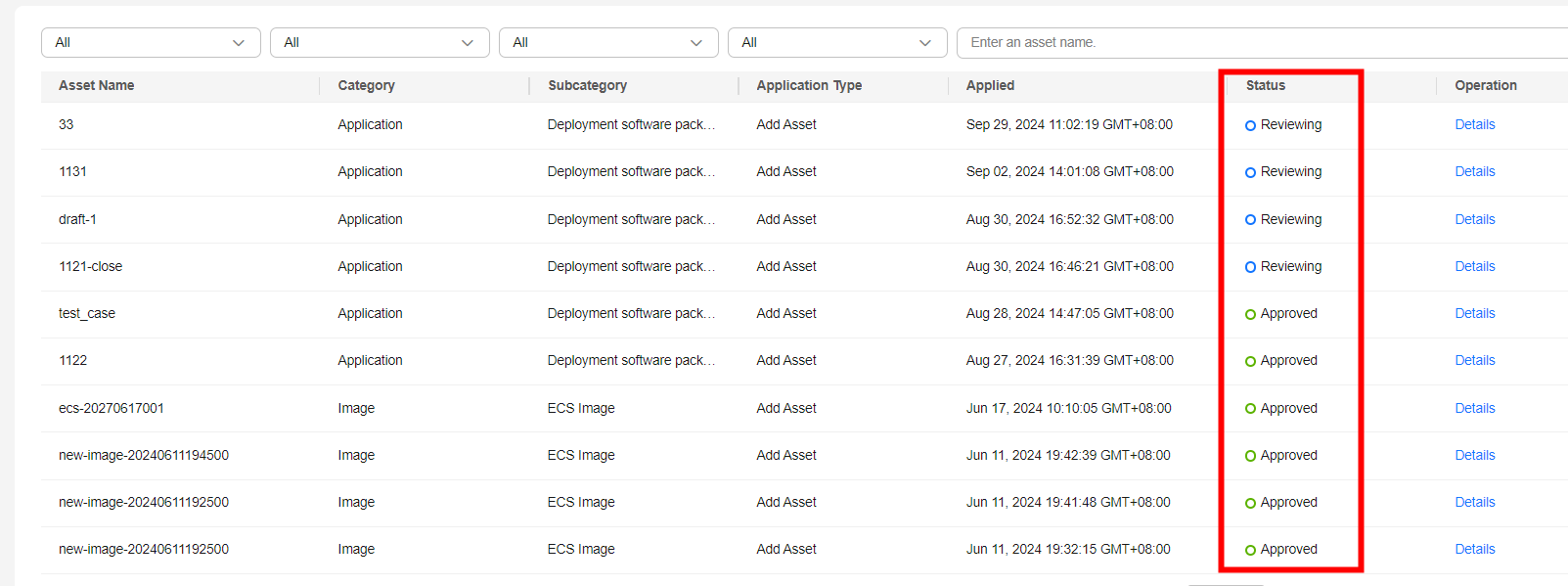
- Approved: You can release the asset as a marketable image.
- Scanning: Wait for the system to scan. If you have any questions, submit a service ticket to contact the customer service.
- Rejected: Click Details and click the security scan report to download and view it.
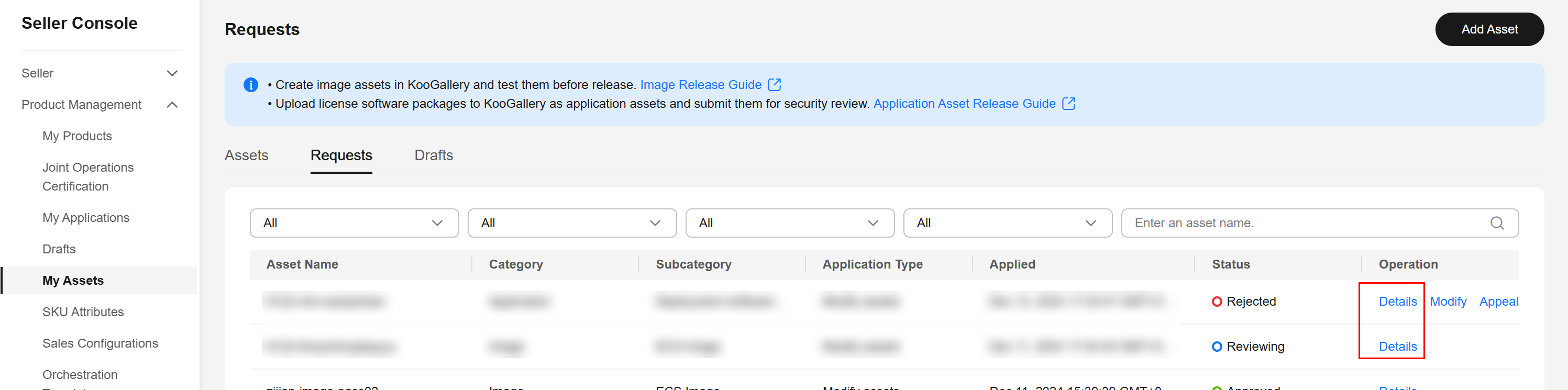

- If the security issues have been rectified, click Modify, upload the rectified image asset, and submit it for review again.
- If there are false positives, click Appeal to file an appeal.
- Enter the false positive conclusion in columns F, G, and H in the downloaded Security Scanning Report and save it.
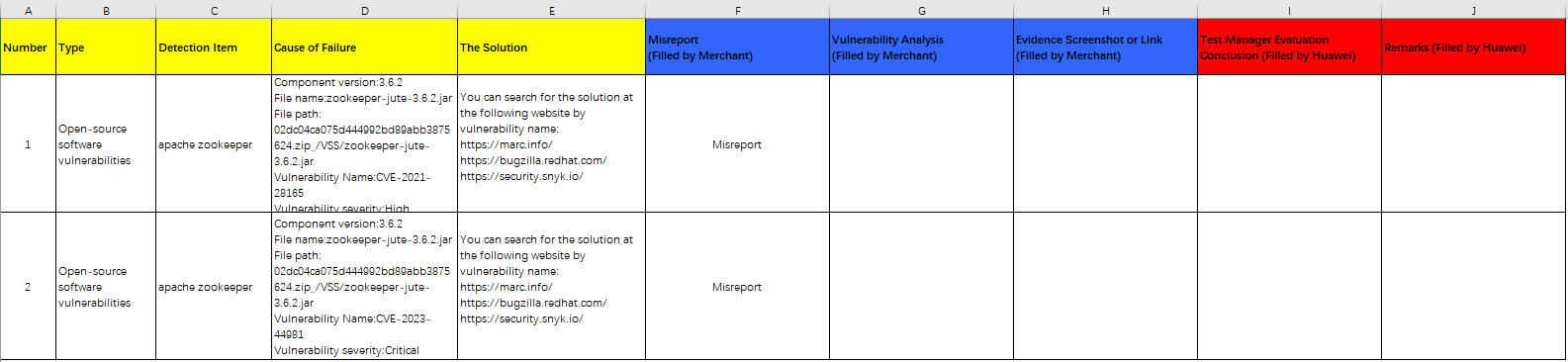
- Click Upload Proof, upload the saved file, and click Submit in the lower right corner. The asset status changes to Reviewing. KooGallery will review the asset within three working days.
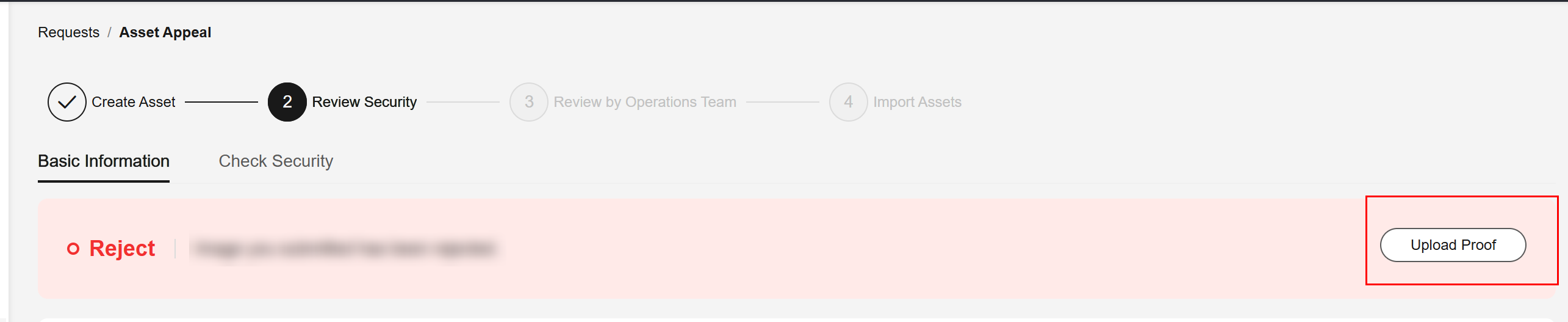
- Enter the false positive conclusion in columns F, G, and H in the downloaded Security Scanning Report and save it.
Modifying an Asset
- On the Product Management > My Assets page, search for the target asset and click Modify in the Operation column.
- On the displayed page, add or update an asset version.
- Adding an asset version
In the Version Information area, click Add Version. In the Add Version dialog box, set parameters as required and click OK.

You can add image versions for your customers to select during image purchase. Customers can only renew the original image.
- Updating an asset version
In the Version Information area, click Modify in the Operation column of the target version.
In the Edit Version dialog box, enable Replace Image, select the new image, and click OK.

If no image is available after you enable Replace Image, create an image first. For details, see Creating Images.
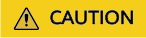
The new image must:
- Meet all conditions for releasing an image as an asset.
- Be located in the region of the original image.
- Have the following same attributes as the original image:
virtual env types: environment type of the image
disk formate: image format
os versione: OS version
min disk: minimum disk capacity required for running the image
min ram: minimum memory required for running the image
max ram: maximum memory supported by the image
architecturea: architecture type of the image
- Adding an asset version
- After confirming the modified information, click Submit for Review. Then you can check the asset review status.
Feedback
Was this page helpful?
Provide feedbackThank you very much for your feedback. We will continue working to improve the documentation.






