Submitting an Oozie Shell Job Using Hue
Scenario
This section describes how to submit an Oozie job of the Shell type on the Hue web UI.
Procedure
- Create a workflow. For details, see Creating a Workflow Using Hue.
- On the workflow editing page, select
 next to Shell and drag it to the operation area.
next to Shell and drag it to the operation area. - In the Shell window that is displayed, set Shell command, for example, to oozie_shell.sh, and click Add.
- Click FILE+ to add the Shell command execution file or Oozie example execution file. You can select a file stored in HDFS or a local file.
- If the file is stored in HDFS, select the path of the .sh file, for example, user/hueuser/shell/oozie_shell.sh.
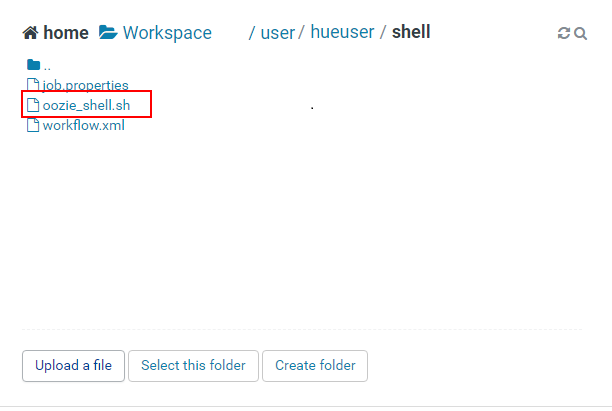
- If you select a local file, click Upload a file on the Choose a file page to upload the local file. After the file is uploaded, select the file.
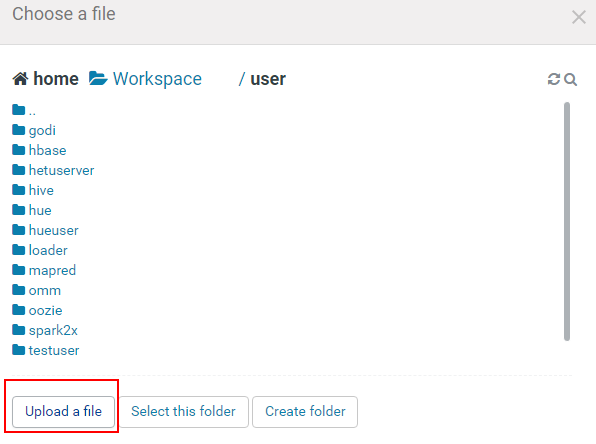
- If the file is stored in HDFS, select the path of the .sh file, for example, user/hueuser/shell/oozie_shell.sh.
- If the shell file to be executed needs to transfer parameters, click ARGUMENTS+ to set parameters.
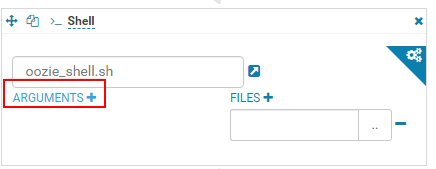

The sequence of transferring parameters must be the same as that in the shell script.
- Click
 in the upper right corner of the Oozie editor.
in the upper right corner of the Oozie editor.
If you need to modify the job name before saving the job (default value: My Workflow), click the name directly for modification, for example, Shell-Workflow.
- After the configuration is saved, click
 , and submit the job.
, and submit the job.
After the job is submitted, you can view the related contents of the job, such as the detailed information, logs, and processes, on Hue.

- When configuring a shell command as a Linux command, specify it as the original command instead of the shortcut key command. For example, do not set ls -l to ll. You can configure it as the shell command ls, and add a parameter -l.
- When uploading the shell script to HDFS on Windows, make sure that the shell script format is Unix. If the format is incorrect, the shell job fails to be submitted.
Feedback
Was this page helpful?
Provide feedbackThank you very much for your feedback. We will continue working to improve the documentation.






