How Do I Upload or Download Files When I Log In to Managed Hosts Using a Web Browser?
During web-based O&M, you can upload or download files in File Transfer tab. This feature enables file transfer between a local computer and managed host and between different managed hosts. The CBH system records the entire file transfer process in detail, making it easier to audit file upload and download operations.
Netdisk is a personal net disk in a CBH system, which is preset for each system user. A user can temporarily store files on it for file transfer between managed hosts. The file content in the personal net disk is visible only to users who creates the file.
Netdisk is directly associated with each system user. If a user is deleted, the files on the personal net disk are cleared and the personal net disk space is released.
Constraints
- For Linux servers, only SSH host resources support uploading and downloading files through web O&M.
- For Windows servers, only RDP host resources support uploading and downloading files through web O&M.
- During web-based O&M, users cannot upload files to or download files from managed hosts by running the rz or sz command but only through File transfer.
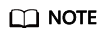
For Linux hosts, users can transfer files by running commands on the SSH client. For example, users can run the rz or sz command on the SSH client to upload or download files. However, the CBH system cannot record such file upload and download data, and the purpose of security audit cannot be met.
- Web-based O&M allows you to download one or more files but not folders.
- Resumable download is not supported. Do not stop or pause the file upload or download process.
- The size of the file to be transferred cannot exceed 1 GB. It is recommended that large files be split and transferred in several batches.
Prerequisites
- You have the permissions to upload and download host resource files.
- You have the host O&M permissions and can log in to the managed host using a web browser.
Uploading Files to and Downloading Files from a Managed Linux Host
Files can be directly transferred between a Linux host and a local computer without having to use the personal net disk. A personal net disk can be used to transfer files from other managed hosts.
- Log in to the CBH system.
- Choose Operation > Host Operations and locate the target Linux host.
- Click Login to open the Linux host O&M session.
- Click File Transfer to list the Linux host files.
Figure 1 File Transfer session page on a Linux host
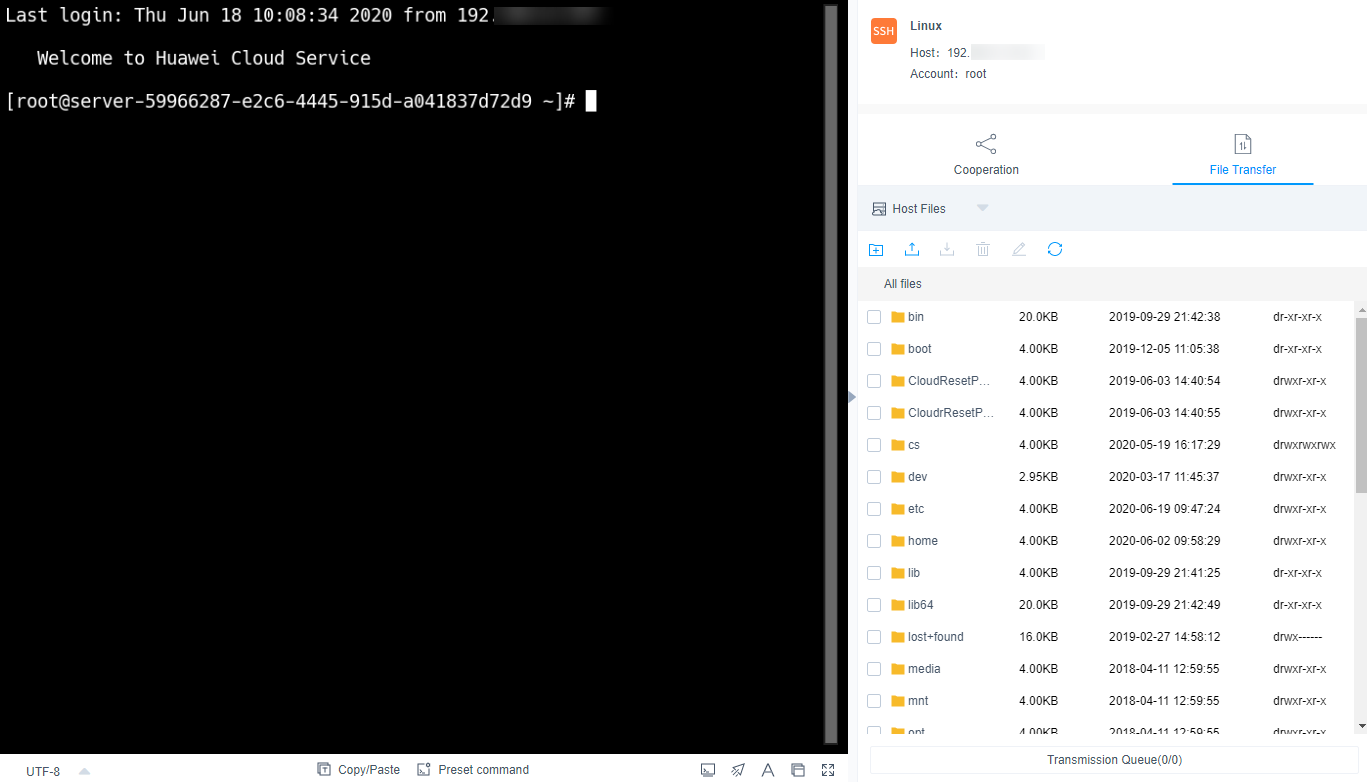
- Upload files to the Linux host.
You can click the upload icon and choose Upload File, Upload Folder, or Upload File (Folder) from Netdisk to upload one or more local files, local folders, or net disk files or folders to the Linux host.Figure 2 Uploading files to a Linux host
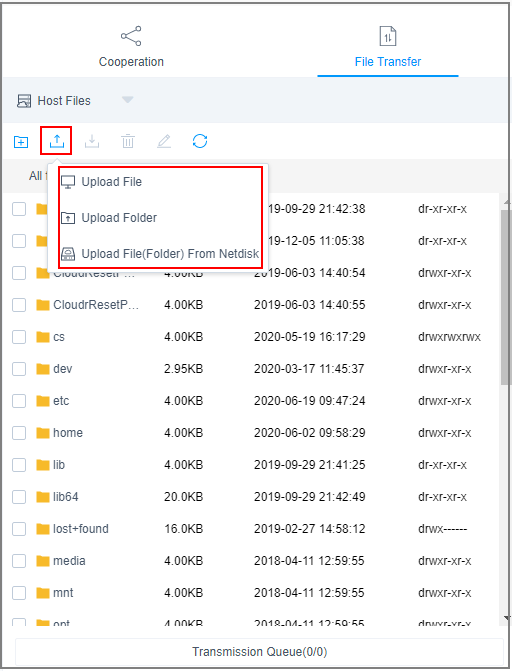
- Download files from the Linux host.
- Select one or more files to be downloaded.
- You can click the download icon to download one or more files to the local computer or the personal net disk.
Figure 3 Downloading files from a Linux host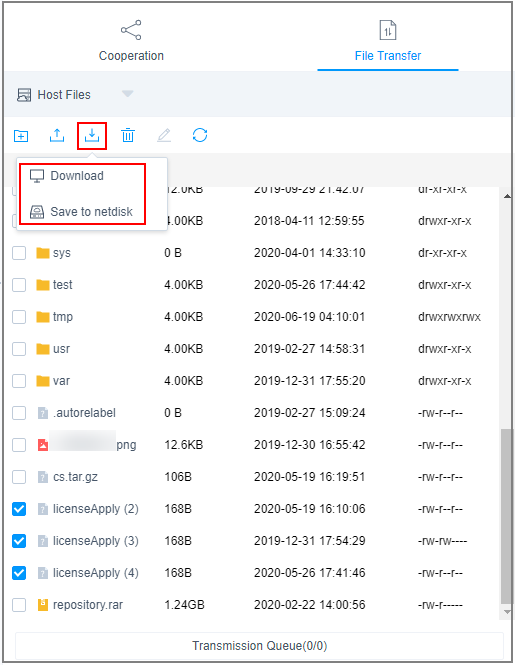
- Upload files to the personal net disk
- Click Host File and select Netdisk to switch to the personal net disk file list.
- Click the upload icon and upload one or more local files or folders.
Figure 4 Uploading files to the personal net disk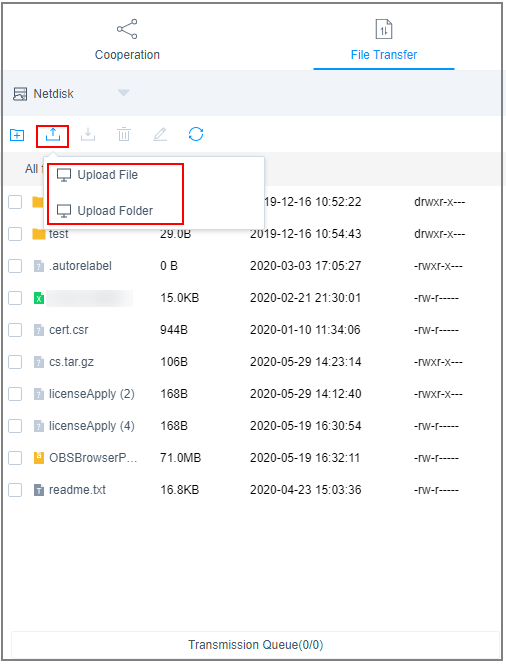
- Download files from the personal net disk.
- Select one or more files to be downloaded.
- Click the download icon to download one or more files to the local computer.
Figure 5 Downloading files from the personal net disk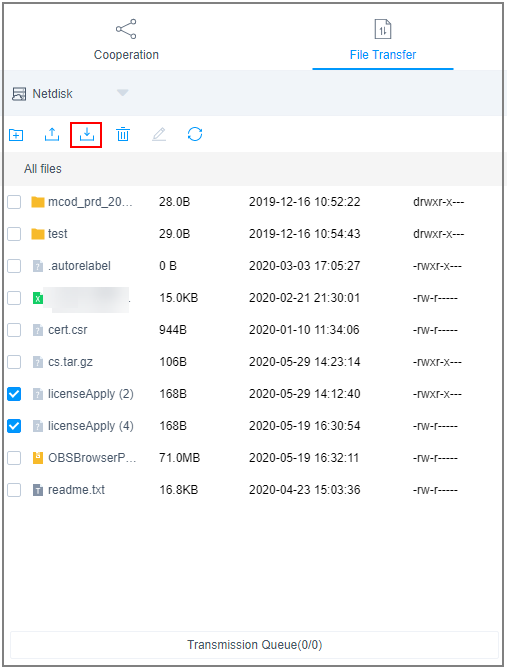
Uploading Files to and Downloading Files from a Managed Windows Host
For Windows hosts managed in a CBH system, the default path for storing files is NetDisk G. The disk is the personal net disk of the current user.
Files on a Windows host cannot be directly transferred between the lost and a local computer. They can be transferred only through the personal net disk.
- Log in to the CBH system.
- Choose Operation > Host Operations and locate the target Windows host.
- Click Login to open the Windows host O&M session.
- Click File Transfer to list of host files on the personal net disk.
Figure 6 File Transfer session page on a Windows host
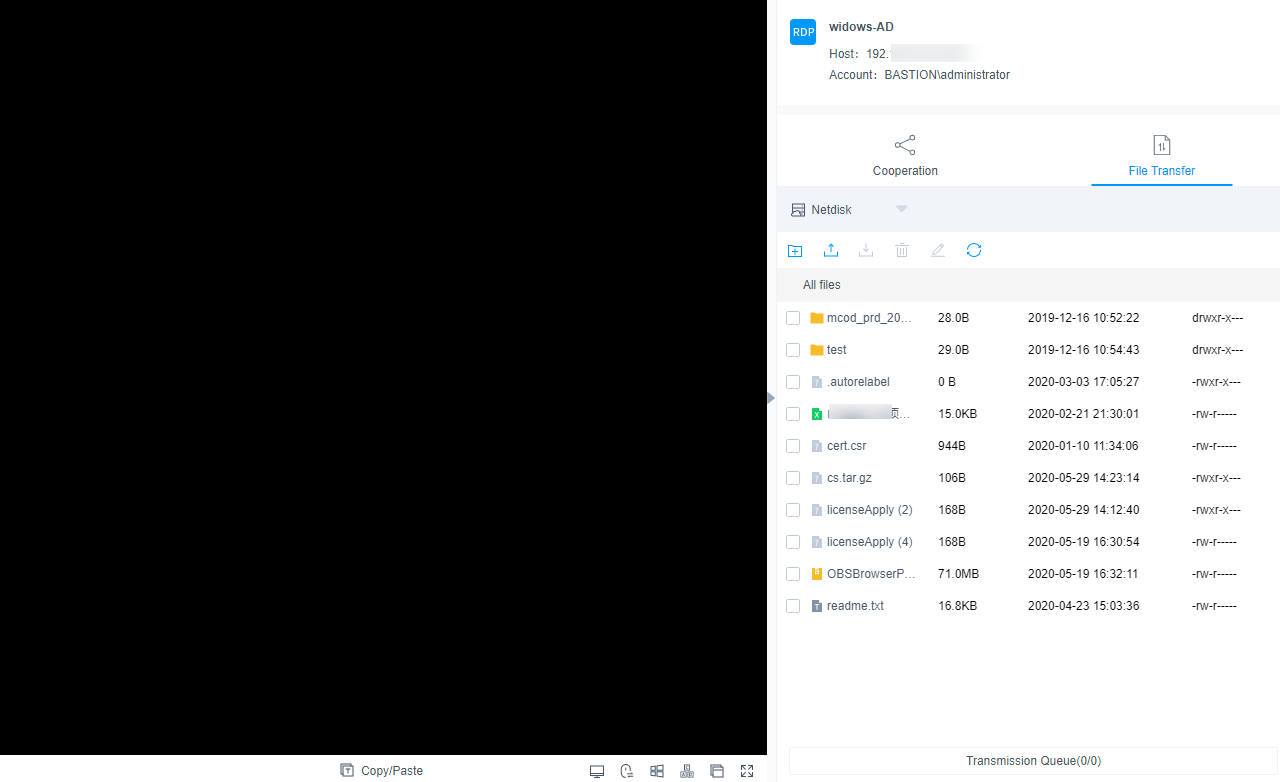
- Upload files to the Windows host.
- Click the upload icon and choose one or more local files or folders.
- Open the disk directory of the Windows host and search for Netdisk on drive G.
- Open Netdisk, right-click the file or folder to be uploaded, copy and paste it to the target directory on the Windows host.
Figure 7 Uploading files to the personal net disk
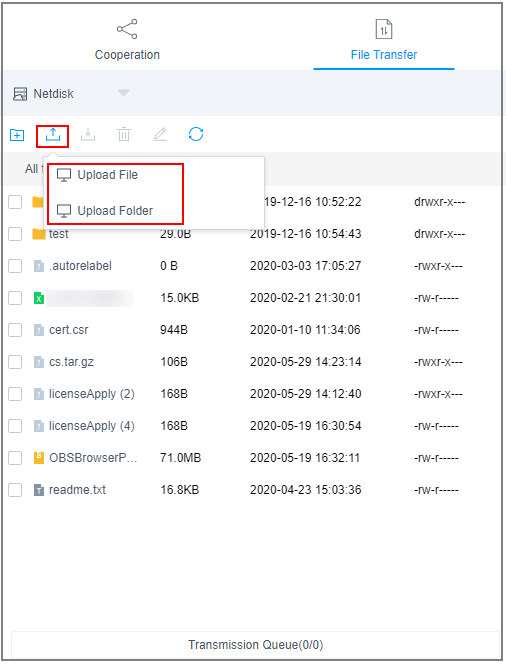
- Download files from the Windows host.
- Open the Windows host disk directory, right-click the file or folder to be download, and copy it.
- Open the Netdisk disk directory, right-click and paste the file or folder to the personal net disk on the Windows host.
- Download files from the personal net disk.
- Select one or more files to be downloaded.
- Click the download icon to download one or more files to the local computer.
Figure 8 Downloading files from the personal net disk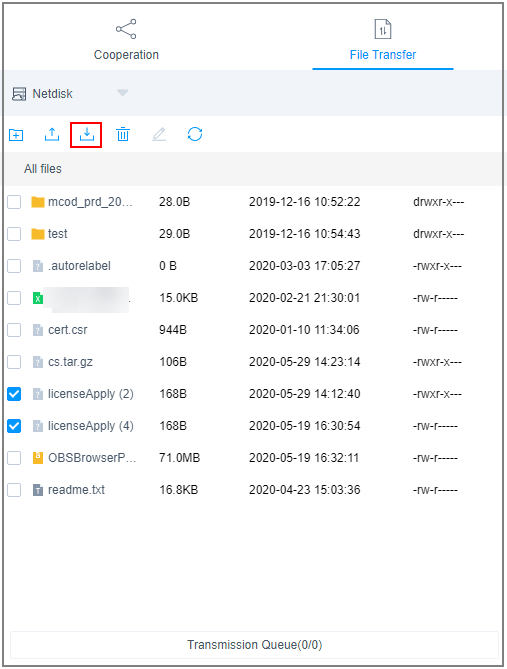
Handling File Upload/Download Failures
For details, see Why Does File Upload to or Download from a Managed Host Fail?
Feedback
Was this page helpful?
Provide feedbackThank you very much for your feedback. We will continue working to improve the documentation.






