Step 2: Managing Project Configurations
Managing Project Notifications
The project manager Maggie wants team members to be notified when assigned a task (work item) so that the members can handle the task (work item) in time.
- Go to the Phoenix Mall project, and choose from the navigation pane.
- View default settings of the sample project displayed on the page.
We will keep default settings unchanged because they can meet requirements. If you need, modify the settings, which will be automatically saved.
- Verify the result.
When the project manager is done with breaking down the story, the developer Chris will receive the following two types of notifications.
- Direct messages: After Chris logs in to the homepage, he will view a number in the upper right corner. He can click
 to view the notification.
to view the notification. - Email: The project member also receives an email if an email address has been configured for the corresponding user and the Email Notifications option has been enabled on the This Account Settings page.
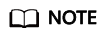
All members can set whether to receive email notifications. To enable email notification, perform the following steps:
- Click the username in the upper right corner of the page and choose This Account Settings from the drop-down list. The Notifications page is displayed by default.
- Find Email Notifications on the page and click Enable. You can click Edit Settings to change the email address.
- Direct messages: After Chris logs in to the homepage, he will view a number in the upper right corner. He can click
Customizing a Project Workflow
In the Sprint review meeting, the team demonstrates the product to the product owner and presents the test report. The product owner confirms whether the story is complete. However, the current story status does not show that the test is complete. Therefore, the tester suggests adding a status Accepting.
The project manager Maggie performs the following operations to add a status to a story.
- Go to the Phoenix Mall project, and choose from the navigation pane.
- Choose from the middle navigation pane. View the default work item statuses of the sample project.
- Click Add Status. In the dialog box that is displayed, edit the status information by referring to Table 1, and click Add.
- Choose from the middle navigation pane. View the default story statuses of the sample project.
- Click Add Existing Status. In the displayed dialog box, select Accepting and click OK.
Figure 1 Adding a story status

- Drag and place Accepting below Testing.
- Verify the configuration result.
- Choose from the left navigation pane, and click the Work Items tab.
- Click any story name in the list to view story details.
- Click the value in the Status column. In the drop-down list, you can see that the Accepting option is displayed.
Feedback
Was this page helpful?
Provide feedbackThank you very much for your feedback. We will continue working to improve the documentation.






