Step2 制作自定义镜像
这一节描述如何编写一个Dockerfile,并据此构建出一个新镜像在Notebook创建实例并使用。关于Dockerfile的具体编写方法,请参考官网。
前提条件
已参考Step1 准备Docker机器并配置环境信息完成docker机器准备。
查询基础镜像(第三方镜像可跳过此步骤)
ModelArts提供的公共镜像,请参考Notebook基础镜像列表,根据预置镜像的引擎类型在对应的章节查看镜像URL。
制作新镜像
- 连接容器镜像服务。
- 登录容器镜像服务控制台。
- 选择左侧导航栏的“总览”,单击页面右上角的“登录指令”,在弹出的页面中单击复制登录指令。
图1 获取登录指令

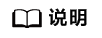
- 此处生成的登录指令有效期为24小时,若需要长期有效的登录指令,请参见获取长期有效登录指令。获取了长期有效的登录指令后,在有效期内的临时登录指令仍然可以使用。
- 登录指令末尾的域名为镜像仓库地址,请记录该地址,后面会使用到。
- 在安装容器引擎的机器中执行上一步复制的登录指令。
登录成功会显示“Login Succeeded”。
- 拉取基础镜像或第三方镜像(此处以基础镜像举例,第三方镜像直接替换镜像地址)。
拉取ModelArts提供的公共镜像(请参考预置镜像)。
docker pull swr.cn-north-4.myhuaweicloud.com/atelier/notebook2.0-pytorch-1.4-kernel-cp37:3.3.3-release-v1-20220114
- 编写Dockerfile。
vim一个Dockerfile,如果使用的基础镜像是ModelArts提供的公共镜像,Dockerfile的具体内容可参考Dockerfile文件(基础镜像为ModelArts提供)。
如果使用的基础镜像是第三方镜像(非ModelArts提供的公共镜像),Dockerfile文件中需要添加uid为1000的用户ma-user和gid为100的用户组ma-group,具体可参考Dockerfile文件(基础镜像为非ModelArts提供)。
本例的Dockerfile将基于PyTorch基础镜像安装pytorch 1.8, ffmpeg 3和gcc 8,构建一个面向AI任务的镜像。
Dockerfile文件(基础镜像为ModelArts提供)
vim一个Dockerfile文件。基础镜像为ModelArts提供的镜像时,Dockerfile文件的具体内容如下:
FROM swr.cn-north-4.myhuaweicloud.com/atelier/notebook2.0-pytorch-1.4-kernel-cp37:3.3.3-release-v1-20220114
USER root
# section1: config apt source
RUN mv /etc/apt/sources.list /etc/apt/sources.list.bak && \
echo -e "deb http://repo.huaweicloud.com/ubuntu/ bionic main restricted\ndeb http://repo.huaweicloud.com/ubuntu/ bionic-updates main restricted\ndeb http://repo.huaweicloud.com/ubuntu/ bionic universe\ndeb http://repo.huaweicloud.com/ubuntu/ bionic-updates universe\ndeb http://repo.huaweicloud.com/ubuntu/ bionic multiverse\ndeb http://repo.huaweicloud.com/ubuntu/ bionic-updates multiverse\ndeb http://repo.huaweicloud.com/ubuntu/ bionic-backports main restricted universe multiverse\ndeb http://repo.huaweicloud.com/ubuntu bionic-security main restricted\ndeb http://repo.huaweicloud.com/ubuntu bionic-security universe\ndeb http://repo.huaweicloud.com/ubuntu bionic-security multiverse" > /etc/apt/sources.list && \
apt-get update
# section2: install ffmpeg and gcc
RUN apt-get -y install ffmpeg && \
apt -y install gcc-8 g++-8 && \
update-alternatives --install /usr/bin/gcc gcc /usr/bin/gcc-8 80 --slave /usr/bin/g++ g++ /usr/bin/g++-8 && \
rm $HOME/.pip/pip.conf
USER ma-user
# section3: configure conda source and pip source
RUN echo -e "channels:\n - defaults\nshow_channel_urls: true\ndefault_channels:\n - https://mirrors.tuna.tsinghua.edu.cn/anaconda/pkgs/main\n - https://mirrors.tuna.tsinghua.edu.cn/anaconda/pkgs/r\n - https://mirrors.tuna.tsinghua.edu.cn/anaconda/pkgs/msys2\ncustom_channels:\n conda-forge: https://mirrors.tuna.tsinghua.edu.cn/anaconda/cloud\n msys2: https://mirrors.tuna.tsinghua.edu.cn/anaconda/cloud\n bioconda: https://mirrors.tuna.tsinghua.edu.cn/anaconda/cloud\n menpo: https://mirrors.tuna.tsinghua.edu.cn/anaconda/cloud\n pytorch: https://mirrors.tuna.tsinghua.edu.cn/anaconda/cloud\n pytorch-lts: https://mirrors.tuna.tsinghua.edu.cn/anaconda/cloud\n simpleitk: https://mirrors.tuna.tsinghua.edu.cn/anaconda/cloud" > $HOME/.condarc && \
echo -e "[global]\nindex-url = https://pypi.tuna.tsinghua.edu.cn/simple\n[install]\ntrusted-host = https://pypi.tuna.tsinghua.edu.cn" > $HOME/.pip/pip.conf
# section4: create a conda environment(only support python=3.7) and install pytorch1.8
RUN source /home/ma-user/anaconda3/bin/activate && \
conda create -y --name pytorch_1_8 python=3.7 && \
conda activate pytorch_1_8 && \
pip install torch==1.8.0 torchvision==0.9.0 torchaudio==0.8.0 && \
conda deactivate
Dockerfile文件(基础镜像为非ModelArts提供)
如果使用的镜像是第三方镜像,Dockerfile文件中需要添加uid为1000的用户ma-user和gid为100的用户组ma-group。如果基础镜像中uid 1000或者gid 100已经被其他用户和用户组占用,需要将其对应的用户和用户组删除。如下Dockerfile文件已添加指定的用户和用户组,您直接使用即可。
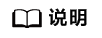
用户需要设置uid为1000的用户ma-user和gid为100的用户组ma-group,并使/home/ma-user目录权限为750。
vim一个Dockerfile文件,添加第三方镜像(即非ModelArts提供的官方镜像)为基础镜像,如以ubuntu18.04为例。Dockerfile文件的具体内容如下:
# Replace it with the actual image version. FROM ubuntu:18.04 # Set the user ma-user whose UID is 1000 and the user group ma-group whose GID is 100 USER root RUN default_user=$(getent passwd 1000 | awk -F ':' '{print $1}') || echo "uid: 1000 does not exist" && \ default_group=$(getent group 100 | awk -F ':' '{print $1}') || echo "gid: 100 does not exist" && \ if [ ! -z ${default_user} ] && [ ${default_user} != "ma-user" ]; then \ userdel -r ${default_user}; \ fi && \ if [ ! -z ${default_group} ] && [ ${default_group} != "ma-group" ]; then \ groupdel -f ${default_group}; \ fi && \ groupadd -g 100 ma-group && useradd -d /home/ma-user -m -u 1000 -g 100 -s /bin/bash ma-user && \ # Grant the read, write, and execute permissions on the target directory to the user ma-user. chmod -R 750 /home/ma-user #Configure the APT source and install the ZIP and Wget tools (required for installing conda). RUN mv /etc/apt/sources.list /etc/apt/sources.list.bak && \ echo "deb http://repo.huaweicloud.com/ubuntu/ bionic main restricted\ndeb http://repo.huaweicloud.com/ubuntu/ bionic-updates main restricted\ndeb http://repo.huaweicloud.com/ubuntu/ bionic universe\ndeb http://repo.huaweicloud.com/ubuntu/ bionic-updates universe\ndeb http://repo.huaweicloud.com/ubuntu/ bionic multiverse\ndeb http://repo.huaweicloud.com/ubuntu/ bionic-updates multiverse\ndeb http://repo.huaweicloud.com/ubuntu/ bionic-backports main restricted universe multiverse\ndeb http://repo.huaweicloud.com/ubuntu bionic-security main restricted\ndeb http://repo.huaweicloud.com/ubuntu bionic-security universe\ndeb http://repo.huaweicloud.com/ubuntu bionic-security multiverse" > /etc/apt/sources.list && \ apt-get update && \ apt-get install -y zip wget #Modifying the system Configuration of the image (required for creating the Conda environment) RUN rm /bin/sh && ln -s /bin/bash /bin/sh #Switch to user ma-user , download miniconda from the Tsinghua repository, and install miniconda in /home/ma-user. USER ma-user RUN cd /home/ma-user/ && \ wget --no-check-certificate https://mirrors.tuna.tsinghua.edu.cn/anaconda/miniconda/Miniconda3-4.6.14-Linux-x86_64.sh && \ bash Miniconda3-4.6.14-Linux-x86_64.sh -b -p /home/ma-user/anaconda3 && \ rm -rf Miniconda3-4.6.14-Linux-x86_64.sh #Configure the conda and pip sources RUN mkdir -p /home/ma-user/.pip && \ echo -e "channels:\n - defaults\nshow_channel_urls: true\ndefault_channels:\n - https://mirrors.tuna.tsinghua.edu.cn/anaconda/pkgs/main\n - https://mirrors.tuna.tsinghua.edu.cn/anaconda/pkgs/r\n - https://mirrors.tuna.tsinghua.edu.cn/anaconda/pkgs/msys2" > /home/ma-user/.condarc && \ echo -e "[global]\nindex-url = https://pypi.tuna.tsinghua.edu.cn/simple\n[install]\ntrusted-host = https://pypi.tuna.tsinghua.edu.cn" > /home/ma-user/.pip/pip.conf #Create the conda environment and install the Python third-party package. The ipykernel package is mandatory for starting a kernel. RUN source /home/ma-user/anaconda3/bin/activate && \ conda create -y --name pytorch_1_8 python=3.7 && \ conda activate pytorch_1_8 && \ pip install torch==1.8.1 torchvision==0.9.1 && \ pip install ipykernel==6.7.0 && \ conda init bash && \ conda deactivate #Install FFmpeg and GCC USER root RUN apt-get -y install ffmpeg && \ apt -y install gcc-8 g++-8











