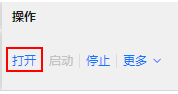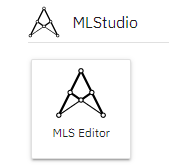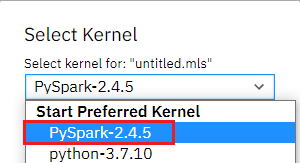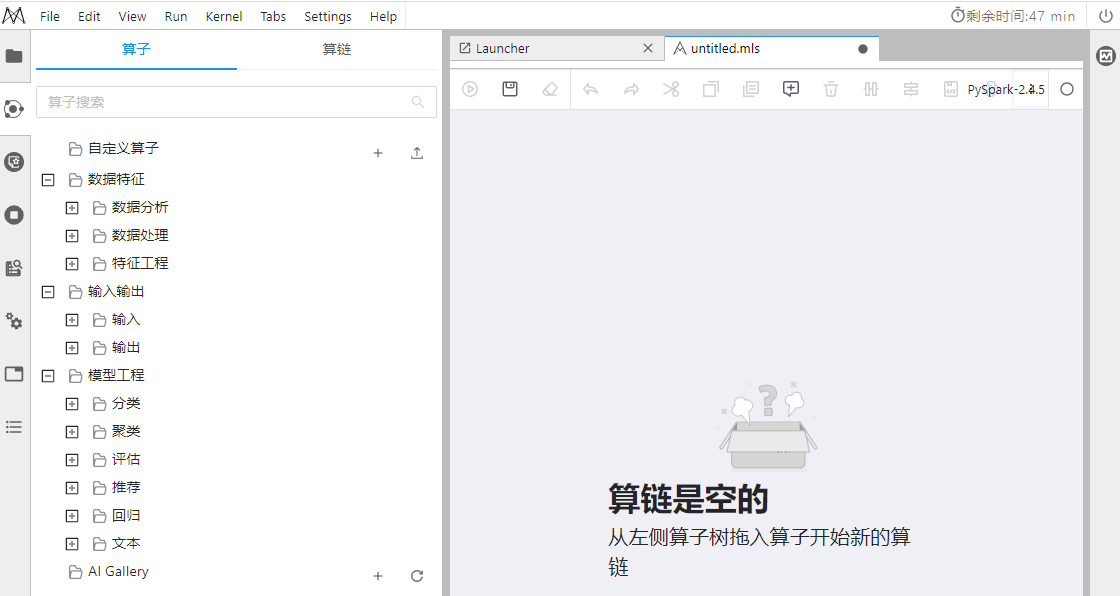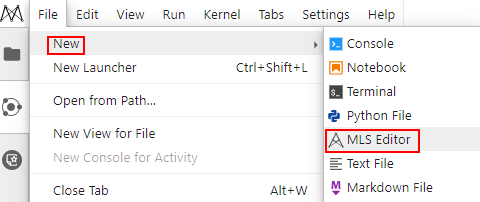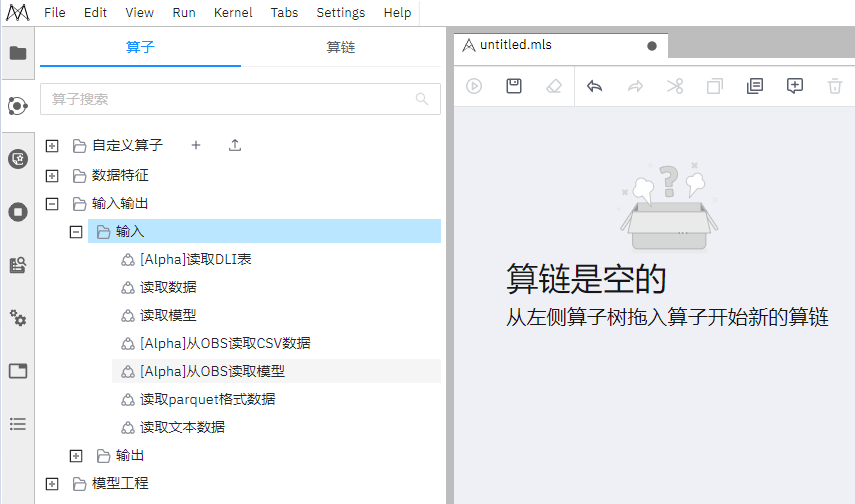进入ML Studio操作界面
在使用ML Studio开发模型前,您需要创建基于ML Studio引擎的Notebook实例,并通过在线JupyterLab页面打开MLS可视化操作界面。
背景信息
- 创建和使用Notebook需要消耗资源,需要收费。根据您选择的资源不同,收费标准不同,针对不同类型资源的价格,详情请参见产品价格详情。
- “运行中”的Notebook将一直收费,当您不需要使用时,建议停止Notebook,避免产生不必要的费用。在创建Notebook时,也可以选择开启自动停止功能,在指定时间内停止运行Notebook,避免产生不必要的费用。
- 只有处于“运行中”状态的Notebook,才可以执行打开、停止、删除和保存镜像操作。
Step1 创建基于ML Studio引擎的Notebook实例
- 登录ModelArts管理控制台,在左侧全局配置中,检查是否配置了访问授权。如果未配置,请参考使用委托授权完成操作。
- 登录ModelArts管理控制台,在左侧菜单栏中选择“开发环境>Notebook”,进入“Notebook”页面。
- 单击右侧“创建”进入“创建Notebook”页面,请参见如下说明填写参数。
- 填写Notebook基本信息,包含名称、描述、是否自动停止,详细参数请参见表1。
- 填写Notebook详细参数,如镜像、资源规格等,详细参数请参见表2。
图1 Notebook实例参数-镜像
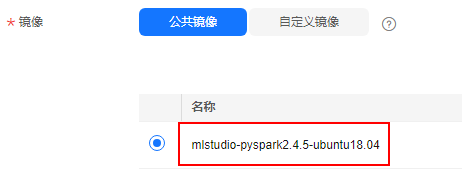 图2 Notebook实例参数-资源规格
图2 Notebook实例参数-资源规格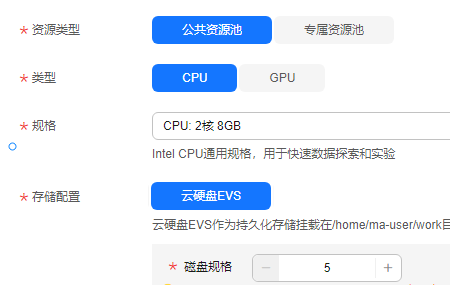
表2 Notebook实例的详细参数说明 参数名称
说明
“镜像”
支持公共镜像和自定义镜像。
- 公共镜像:即预置在ModelArts内部的AI框架,“mlstudio-pyspark2.3.2-ubuntu16.04”或“mlstudio-pyspark2.4.5-ubuntu18.04”。
- 自定义镜像:可以将基于公共镜像创建的实例保存下来,作为自定义镜像使用。
一个镜像对应支持一种AI引擎,创建Notebook实例时选择好了对应AI引擎的镜像。用户可以根据需要选择镜像。
不可以在同一个Notebook实例中切换AI引擎。
“资源池”
“公共资源池”无需单独购买,即开即用,按需付费,即按您的Notebook实例运行时长进行收费。
“专属资源池”需要单独购买并创建。
“类型”
芯片类型主要是CPU。
“规格”
可选资源规格。
CPU规格可选:“2核8GB”、“8核32GB”
“存储配置”
默认为“云硬盘EVS”。
“SSH远程开发”
不支持。
- 参数填写完成后,单击“立即创建”,确认规格参数。
- 参数确认无误后,单击“提交”,完成Notebook的创建操作。
进入Notebook列表,正在创建中的Notebook状态为“创建中”,创建过程需要几分钟,请耐心等待。当Notebook状态变为“运行中”时,表示Notebook已创建并启动完成。
Step2 打开Notebook实例,并进入MLS可视化操作界面
Step3 使用MLS操作界面
此时,已经进入了MLS的可视化编辑页面MLS Editor,可以通过拖拉拽的方式,完成模型开发。此处介绍MLS操作界面。
MLS由资产管理和资产编排两个功能模块组成,完整界面如图8所示,左边是资产管理界面,右边是资产编排界面。
其中资产管理模块主要用于管理资产,包括算子、算链两类资产。可以通过点击左侧导航条上的 图标进入.
图标进入.
资产编排模块用于编排资产,可以通过Launcher界面的“MLS Editor”图标进入,也可通过资产管理模块中的算链子模块打开或新建算链。
资产编排过程中,开发者可以从左侧资产管理界面,拖拽预置算子或自定义算子至右侧资产编排界面,将算子连接成一个或若干个有向无环图DAG,从而构建出一个完整算链。
此外,开发者也可以从左侧资产管理界面的“算链”选项卡中打开预置算链进行编排与修改,形成一个新的算链。
编排完成后,开发者可以点击算链编排界面顶部的 图标一键运行,进行机器学习模型训练与预测。
图标一键运行,进行机器学习模型训练与预测。
- 快速上手使用MLS进行模型开发,可以参考ML Studio快速入门。
- MLS镜像中预置了大量的算子方便您使用,预置算子的详细说明请参考预置算子说明。
- 您也可以在MLS Editor中编写自己的算子,具体操作请参考编写自定义算子。
- MLS同时预置了部分算链,方便用户使用,用户也可以编写自己的算链,相关的详细操作可以参考算链操作。