在Hue WebUI使用文件浏览器
操作场景
用户需要使用图形化界面管理HDFS文件时,可以通过Hue完成任务。
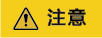
Hue界面主要用于文件、表等数据的查看与分析,禁止通过Hue界面对操作对象进行删除等高危管理操作。如需操作,建议在确认对业务没有影响后通过各组件的相应操作方法进行处理,例如使用HDFS客户端对HDFS文件进行操作,使用Hive客户端对Hive表进行操作。
访问文件浏览器(File Browser)
- 访问Hue WebUI。
- 单击
 ,进入“File Browser”。
,进入“File Browser”。
默认进入当前登录用户的主目录。
文件浏览器将显示目录中的子目录或文件以下信息:
表1 HDFS文件属性介绍 属性名
描述
“Name”
表示目录或文件的名称。
“Size”
表示文件的大小。
“User”
表示目录或文件的属主。
“Group”
表示目录或文件的属组。
“Permissions”
表示目录或文件的权限设置。
“Date”
表示目录或文件创建时间。
- 在搜索框输入关键字,系统会在当前目录自动搜索目录或文件。
- 清空搜索框的内容,系统会重新显示所有目录和文件。
执行动作
- 单击
 ,选择一个或多个目录或文件。
,选择一个或多个目录或文件。 - 单击“Actions”,在弹出菜单选择一个操作。
- “Rename”:表示重新命名一个目录或文件。
- “Move”:表示移动文件,在“移至”选择新的目录并单击“移动”完成移动。
- “Copy”:表示复制选中的文件或目录。
- “Change permissions”:表示修改选中目录或文件的访问权限。
- 可以为属主、属组和其他用户设置“Read”、“Write”和“Execute”权限。
- “Sticky”表示禁止HDFS的管理员、目录属主或文件属主以外的用户在目录中移动文件。
- “Recursive”表示递归设置权限到子目录。
- “Storage policies”:表示设置目录或文件在HDFS中的存储策略。
- “Summary”:表示查看选中的文件或目录的HDFS存储信息。
访问其他目录
- 单击目录名并输入需要访问的目录完整路径,例如“/mr-history/tmp”并按回车键进入目录。
需要当前登录Hue WebUI的用户拥有其他目录的访问权限。
- 单击“Home”可进入用户的主目录。
- 单击“History”可以显示最近访问目录的历史记录,并重新访问。
- 单击“Trash”可以访问当前目录的回收站空间。
单击“Empty Trash”可清空回收站。
上传用户文件
- 单击
 ,单击Upload。
,单击Upload。 - 选择一个操作。
- “Files”:表示上传用户文件到当前用户。
- “Zip/Tgz/Bz2 file”:表示上传了一个压缩文件,在弹出框单击“Select ZIP, TGZ or BZ2 files”选择需要上传的压缩文件。系统会自动在HDFS中对文件解压。支持“ZIP”、“TGZ”和“BZ2”格式的压缩文件。
创建新文件或者目录
- 单击
 ,单击“New”。
,单击“New”。 - 选择一个操作。
- “File”:表示创建一个文件,输入文件名后单击“Create”完成。
- “Directory”:表示创建一个目录,输入目录名后单击“Create”完成
存储策略定义使用介绍

若Hue的服务配置参数“fs_defaultFS”配置为“viewfs://ClusterX”时,不能启用存储策略定义功能。
- 登录MRS Manager。
- 在MRS Manager界面,选择:
- 设置“角色名称”。
- 选择“权限 > Hue”,勾选"Storage Policy Admin",单击“确定”,为该角色赋予存储策略管理员的权限。
- 选择“系统设置 > 权限配置 > 用户组管理 > 添加用户组”,设置“组名”,单击“角色”后的“选择添加角色”,在弹出的界面选择刚创建的角色,单击“确定”将该角色添加到组中。
- 选择“系统设置 > 权限配置 > 用户管理 > 添加用户”:
- 设置可以登录Hue的WebUI界面且有存储策略管理员权限的用户的“用户名”。
- “用户类型”选择“人机”。
- 设置登录Hue的WebUI界面的“密码”、“确认密码”。
- 单击“用户组”后的“选择添加的用户组”,在弹出的界面选择创建的用户组、supergroup、hadoop和hive用户组,单击“确定”。
- “主组”选择“hive”。
- 单击“分配角色权限”右侧的“选择并绑定角色”,在弹出的界面选择刚刚创建的角色和System_administrator角色,单击“确定”。
- 再单击“确定”成功添加该用户。
- 访问Hue WebUI。
- 单击右上角的
 。
。 - 勾选目录的复选框,单击页面上方的“Action”,选择“Storage policies”。
- 在弹出的对话框中设置新的存储策略,单击“OK”。






