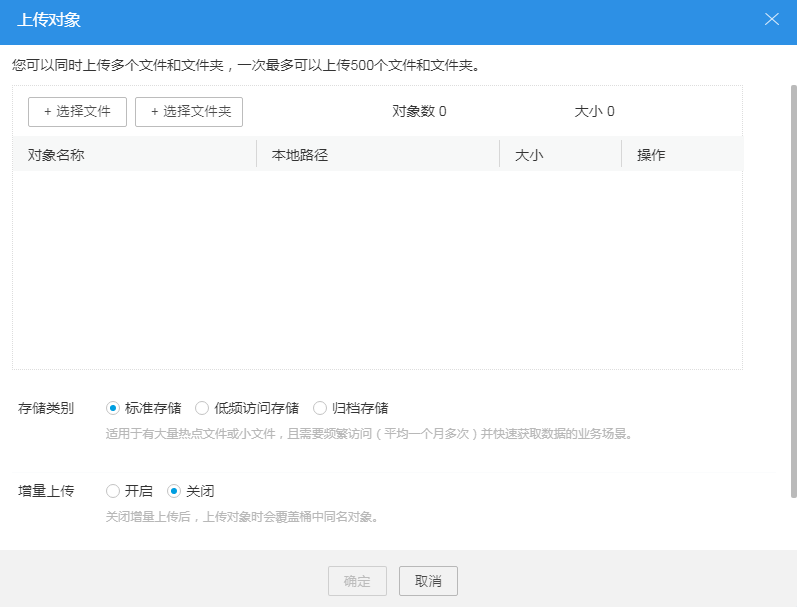上传文件或文件夹
背景知识
OBS Browser使用分段上传功能上传文件。通过分段上传功能,OBS Browser支持上传最大为48.8TB的单个文件。
OBS Browser支持断点续传。当上传任务暂停或者失败,重新启动上传任务,根据任务记录的分片信息,已上传成功的分片不会再次上传,会请求上传其他的分片。
对于万级别的文件数量的批量上传,建议使用obsutil工具,详见上传对象。
操作步骤
- 登录OBS Browser。
- 单击待上传文件或文件夹的桶。
- 单击“上传”,系统弹出“上传对象”对话框,如图1所示。
- 单击“选择文件”,打开本地浏览框。选择待上传文件后,单击“打开”。
您最多可同时选择500个文件或文件夹进行上传。

如果待上传至OBS的文件存放在Microsoft OneDrive中,建议这些待上传文件的名称不要超过32位,以保证兼容性。
- 单击“选择文件夹”,选择文件夹后,单击“确定”。
- 指定对象的存储类别。如果不指定,默认与桶的存储类别一致。
- 增加上传:开启增量上传功能,上传同名对象时,对象会比较大小、内容、修改时间等对象属性,如果有变动,则上传覆盖桶内对象,如果一致,则跳过该上传任务不上传对象。关闭增量上传功能时,对象不做对比,强制上传覆盖桶内对象。
- 单击“确定”,上传文件或文件夹。
相关操作
您可以在上传后修改对象的存储类别,修改步骤如下:
- 登录OBS Browser。
- 在桶列表中单击待操作的桶。
- 选中目标对象,并单击右侧的“更多 > 修改存储类别”。
- 选择目标存储类别,并单击“确定”。
- 在弹出的消息窗口中,单击“确定”关闭消息窗口。

- 深度归档存储的对象要先恢复,才可以修改为智能分级存储、标准存储、低频访问存储或归档存储。
- 对象存储类别修改为归档存储时,恢复状态为未恢复。
- 您也可以通过配置生命周期规则来转换对象的存储类别,详情请参见生命周期管理简介。
后续操作
您可以单击对象后面的“更多>复制链接”,复制对象的URL链接。