基于需求策略使用测试设计
背景介绍
CodeArts TestPlan中的测试设计特性提供了多维度测试策略和设计模板,根据设计输入的不同,提供“需求>场景>测试点>用例”与“特性>场景>测试点>用例”两种流程,最终输出测试方案和测试用例。测试设计借助思维导图进行启发式测试设计,将脑海中的测试模型图形化地表达出来。通过测试设计特性,能够持续优化测试完备度,提升测试设计效率,帮助测试人员在执行过程中减少产品测试遗漏。
测试设计支持数据组合批量用例生成方法,用户可根据实际测试需求对组合算法进行选择,支持多种数据组合方式。同时,用户可以快速从测试因子中心引用动作因子、数据因子,实现批量生成用例,避免测试点下用例反复手动编写,显著提升了用例生成效率,生成的用例结构统一,清晰直观。
本节介绍如何基于需求策略,使用测试设计生成单个测试用例及通过测试因子批量生成测试用例。
基于需求策略生成单个测试用例
- 登录软件开发生产线首页,搜索目标项目并单击项目名称,进入项目。
- 单击导航栏 。
- 在页面左侧“需求目录”中选中一个需求,单击页面左上角“普通新建”。

- 进入脑图页面,在根节点上右击鼠标,选择“新增子节点”,为根节点新增一个子节点,将子节点名称编辑为“测试手机”。
- 单击思维导图上方工具栏中
 进行场景设计。当被选中的节点前出现
进行场景设计。当被选中的节点前出现 ,表示添加场景成功。
,表示添加场景成功。

- 右击“测试手机”场景,创建子节点并编辑节点名称为“测试手机拍照功能”。单击思维导图上方工具栏中
 进行测试点设计。当被选中的节点前出现
进行测试点设计。当被选中的节点前出现 ,表示添加测试点成功。
,表示添加测试点成功。

- 基于“测试手机拍照功能”测试点,在思维导图中依次添加“预置条件”,“步骤”,“预期结果”等测试用例内容节点,其中“步骤”与“预期结果”一一对应。例如:
- 预置条件:手机提供个性化拍照
- 步骤:按照像素为80万、闪光灯模式为自动、ISO为自动、曝光模式为自动、情景模式为运动进行手机拍照
- 预期结果:成功
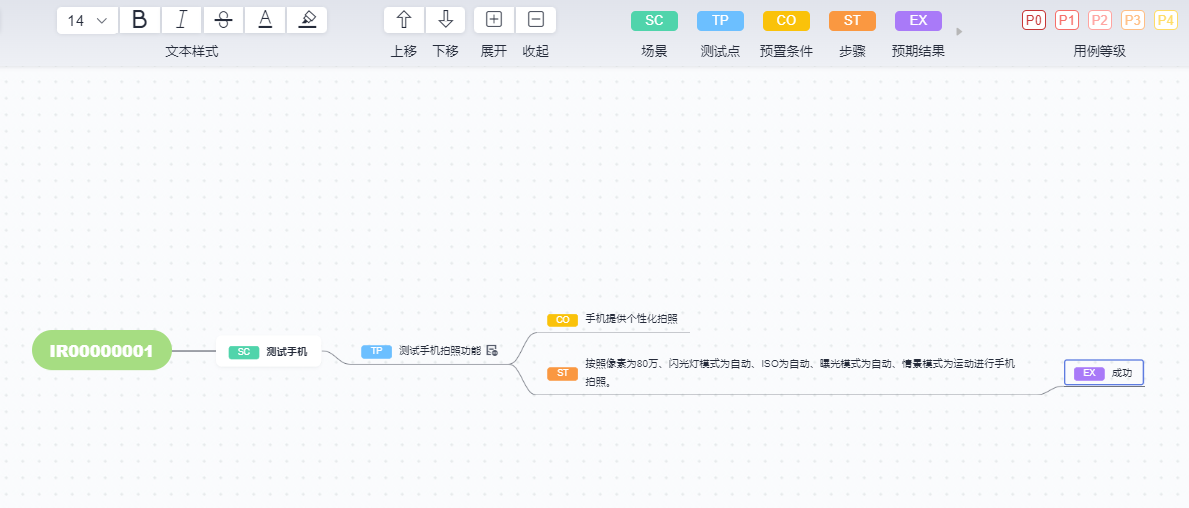
- 右击“测试手机拍照功能”测试点,单击“生成用例”,创建草稿用例。当节点中出现
 时,说明操作成功,此时生成的是草稿用例。单击
时,说明操作成功,此时生成的是草稿用例。单击 ,页面右侧将滑出用例详情。
,页面右侧将滑出用例详情。 - 选中已生成用例的节点,鼠标右键单击该节点,在下拉列表中选择“归档用例”。
- 在弹框中,在左侧勾选需要归档的用例,单击页面右侧的下拉列表,选择版本、需要存放的用例库/测试计划、执行方式并选择特性目录(当用户开通了需求管理服务,会默认关联新建思维导图时选择的需求),单击“确定”。当节点中出现时
 ,说明操作成功,在“测试用例”页面可搜到该用例。单击
,说明操作成功,在“测试用例”页面可搜到该用例。单击 ,页面将跳转至测试用例详情页。
,页面将跳转至测试用例详情页。
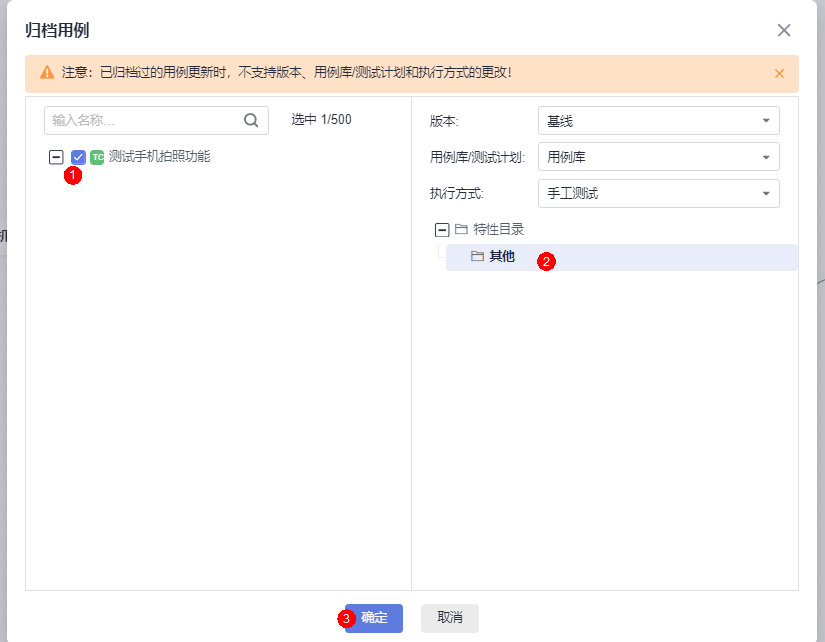
使用测试因子中心生成组合用例
当需要使用测试因子中心功能时,首先要创建因子库,每个项目中的因子库是唯一的。在“测试设计”页面,单击“测试因子中心”进入因子库。可使用“新建”,“导入”两种方式创建测试因子库。
通过“新建”方式创建测试因子:
- 单击目标因子库(若没有请新建),单击
 ,单击“新建文件夹”,输入文件夹名称,创建成功的文件将显示在列表中。
,单击“新建文件夹”,输入文件夹名称,创建成功的文件将显示在列表中。 - 选择目标文件夹,单击“新建因子”。
- 输入因子名称,因子类型选择“数据因子”,可以单击“增加选项”,为数据因子设置有效值和无效值,配置如下信息后,完成后单击“确定”。
配置项
是否必填
描述
因子名称
是
数据因子的名称,符合非空字符且长度在[1,500]之间。
因子类型
是
默认选择数据因子。
因子描述
否
对数据因子的简要描述,描述信息最大长度为500个字符。
数据类型
是
默认为String。
有效值
否
输入数据因子中包含的元素信息,单击“增加选择”可添加多个有效值。
无效值
否
输入数据因子不支持的元素信息,单击“增加选择”可添加多个无效值。
备注
否
输入相关备注信息,最大长度为500个字符。
本章节以“测试手机拍照功能”为例子,创建数据因子“像素”、“闪光灯模式”、“ISO”、“情景模式”,如下图所示:
图1 设置“像素”数据因子 图2 设置“闪光灯”数据因子
图2 设置“闪光灯”数据因子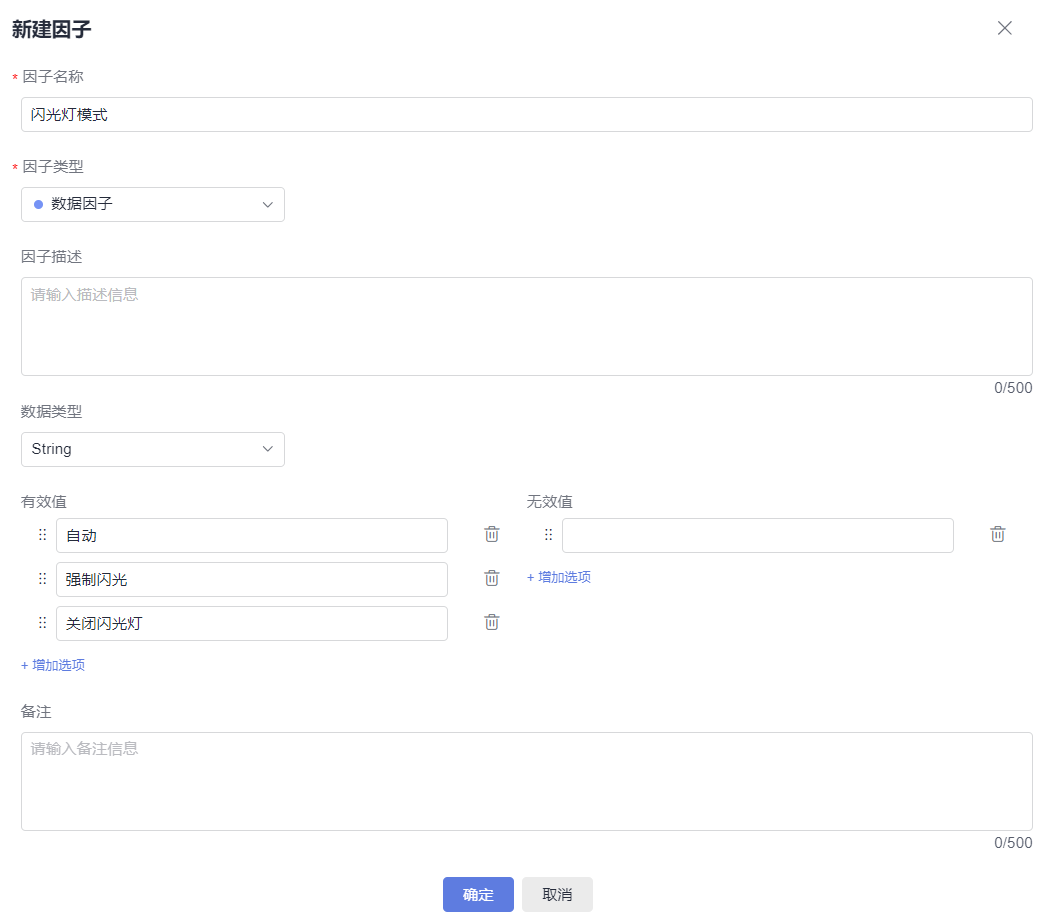
 图3 设置“ISO”数据因子
图3 设置“ISO”数据因子 图4 设置“情景模式”数据因子
图4 设置“情景模式”数据因子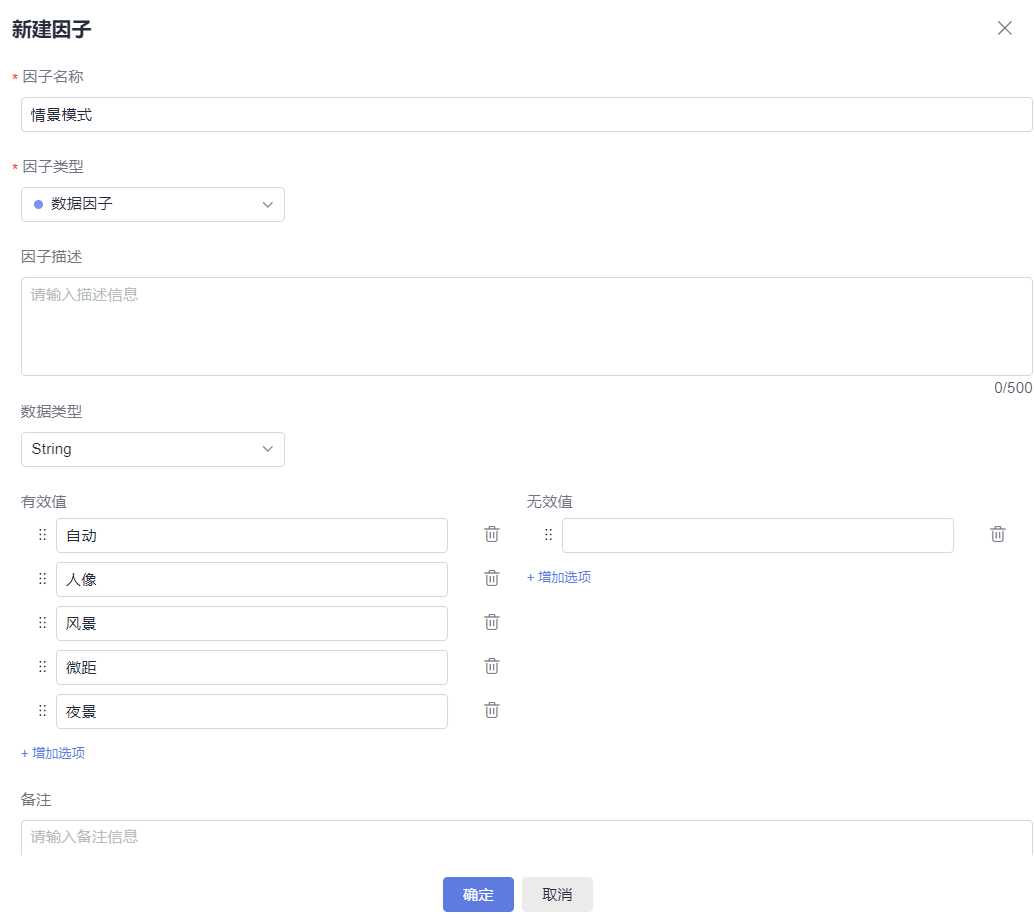
- 若创建因子为动作因子,可配置如下信息,单击“确定”完成动作因子的创建。
配置项
是否必填
描述
因子名称
是
动作因子的名称,符合非空字符且长度在[1,500]之间。
因子类型
是
选择动作因子。
因子描述
否
对数据因子的简要描述,描述信息最大长度为500个字符。
前置条件
是
输入动作因子的前置条件,最大长度为2000个字符。
测试步骤
是
在测试步骤中输入步骤描述和预期结果,在步骤描述中可以使用“${数据因子}”来调用数据因子,单击操作列中的+可以增加测试步骤。
备注
否
输入相关备注信息,最大长度为500个字符。
以“测试手机拍照功能”为例,创建动作因子“拍照测试”,如下图所示:图5 创建动作因子
通过“导入”方式创建测试因子:
- 进入测试因子中心,选择目标文件夹,单击“导入”。
- 单击“下载模板”,在本地编辑好模板后,上传到因子库。
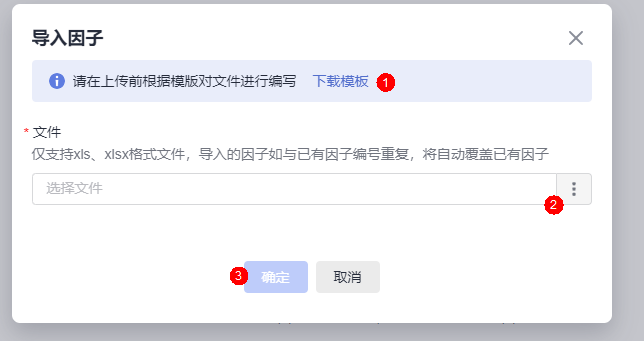
导入模板后,因子库会增加模板中预置的相关目录和因子数据。
通过测试因子批量生成用例:
- 选择需求目录,单击对应的需求,单击已经创建的思维导图进入脑图界面。
- 右击需要关联因子库的测试点,选择“关联因子库”。
- 选择因子库中的目标文件夹,选择需要引入的因子,单击“确定”。

- 测试点关联因子后,右击测试点,单击“组合创建用例”,进入组合创建用例页面。
- 单击“数据因子”,选择所需组合算法。
- 单击“组合预览”后可生成组合结果。以“PairWise”为例,生成25条组合结果。

- 选中所需的组合结果,单击“下一步”。
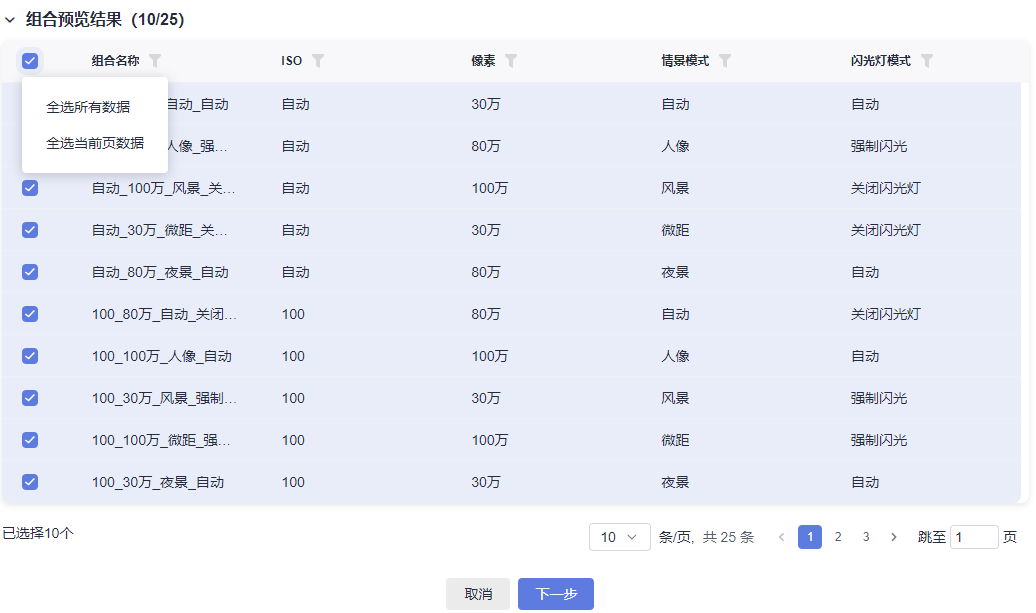
- 进入“配置用例”页面,此处可查看动作因子带入的测试步骤,前置条件,预期结果等信息。可手动重新编辑调整用例模板信息,调整完成后单击“确定”即可生成组合用例。
- 单击测试点用例图标
 ,进入用例界面。
,进入用例界面。 - 选择需要归档的用例,单击“归档”。
- 在弹框中,在左侧勾选需要归档的用例,单击页面右侧的下拉列表,选择版本、需要存放的用例库/测试计划、执行方式并选择特性目录(当用户开通了需求管理服务,会默认关联新建思维导图时选择的需求),单击“确定”归档已选择的组合用例。
- 单击页面左上角
 ,单击,可以查看归档过的用例显示在用例列表中。
,单击,可以查看归档过的用例显示在用例列表中。






