使用华为云Astro轻应用在前端表格中增删改对象数据
期望实现效果
通过添加一个工具栏,在前端页面实现对象数据的增加、删除和修改。例如,在标准页面的表格中,增加、删除和修改数据时,页面关联的后台对象数据也会随之更改。





功能实现方法
- 创建一个低代码应用。
- 参考授权用户使用华为云Astro轻应用并购买实例中操作,申请华为云Astro轻应用免费试用或购买商业实例。
- 实例购买后,在华为云Astro轻应用服务控制台的“主页”中,单击“进入首页”,进入应用开发页面。
- 在“应用”中,单击“新建低代码应用”或单击
 ,进入新建低代码应用页面。
,进入新建低代码应用页面。
首次创建应用时,请根据界面提示创建一个命名空间。命名空间一旦创建,不能修改和删除,创建前请确认好相关信息。建议使用公司或团队的缩写作为命名空间。
- 在新建低代码应用页面,应用类型选择“标准应用”,单击“确定”。
- 输入应用的标签和名称,单击“新建”,即可进入应用设计器。
图6 创建一个空白应用

- 创建对象“demoData”,并为对象添加字段和数据。
- 在应用设计器的左侧导航栏中,选择“数据”,单击对象中的“+”。
- 设置对象的名称和唯一标识为“demoData”,单击“确定”。
图7 创建对象demoData
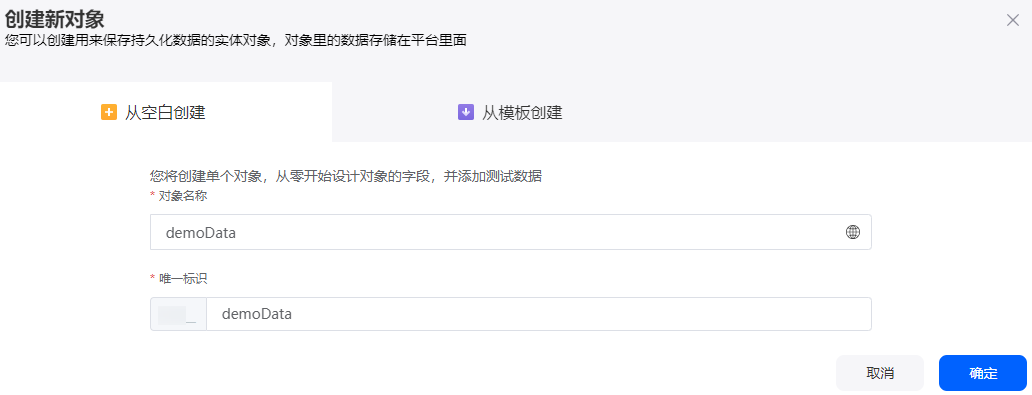
表2 新建demoData对象参数说明 参数
说明
示例
对象名称
新建对象的名称,创建后可修改。
取值范围:1~80个字符。
demoData
唯一标识
新建对象在系统中的标识,创建后不支持修改。命名要求如下:
demoData
- 在已创建的对象中,单击
 ,进入对象详情页面。
图8 选择编辑按钮
,进入对象详情页面。
图8 选择编辑按钮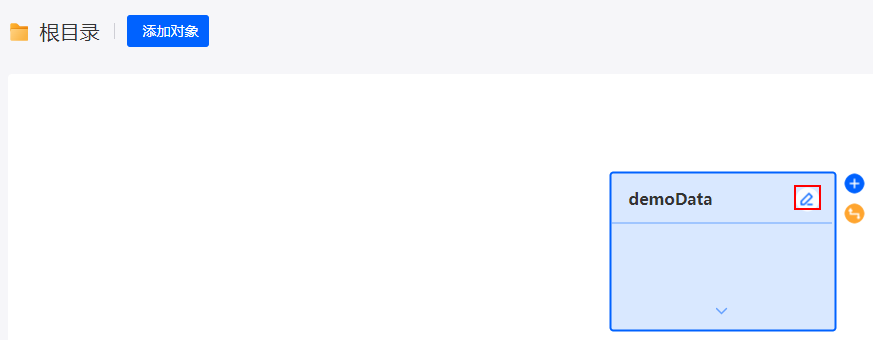
- 在“字段”页签,单击“添加”,为对象添加demoName字段。
图9 添加demoName字段

表3 添加demoName字段参数说明 参数
说明
示例
显示名称
新建字段的名称,创建后可修改。
取值范围:1~63个字符。
demoName
唯一标识
新建字段在系统中的标识,创建后不支持修改。命名要求如下:
- 长度不能超过63个字符,包括前缀命名空间的长度。
- 必须以英文字母开头,只能由英文字母,数字和单下划线组成,且不能以下划线结尾。
demoName
字段类型
单击
 ,在弹出的页面中,根据页面提供的参数解释,选择新建字段所属的类型。
,在弹出的页面中,根据页面提供的参数解释,选择新建字段所属的类型。文本
- 在“字段”页签,再次单击“添加”按钮,添加demoId字段。
图10 添加demoId字段

- 选择“数据”页签,单击“添加”,为对象添加数据。
图11 为对象添加数据

- 新建对象模型。
- 在应用设计器的左侧导航栏中,选择“界面”,单击页面后的“+”。
- 输入页面的标签和名称,单击“添加”,新建一个标准页面。
图12 新建一个标准页面

表4 标准页面参数说明 参数
说明
示例
标签
标准页面的标签名,创建后可修改。
取值范围:1~64个字符。
page01
名称
标准页面的名称,名称是标准页面在系统中的唯一标识,创建后不可修改。命名要求如下:
- 长度不能超过64个字符,包括前缀命名空间的长度。
- 必须以英文字母开头,只能由英文字母,数字和单下划线组成,且不能以下划线结尾。
page01
- 在标准页面的底部,单击“模型视图”,从设计视图切换到模型视图。
图13 单击模型视图
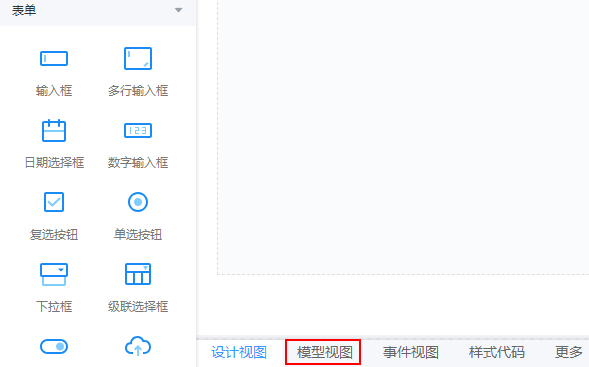
- 单击“新增模型”,输入模型名称(如demo)、“来源”选择“对象”,单击“下一步”。
图14 新建模型

- 选择3中创建的对象和添加的字段,单击“下一步”。
图15 选择对象和字段

- 单击“确定”,完成模型的创建。
- 返回设计视图页面,新建表格关联模型。
- 在标准页面的底部,单击“设计视图”,从模型视图切换回设计视图。
- 在标准页面中,拖入一个表格组件。
图16 拖入表格组件

- 选中表格组件,在中,单击
 。
。 - 选中3中创建的模型,单击“确定”。
图17 选择模型

- 添加工具栏。
- 选中表格组件,在中,单击工具栏后的“添加”,添加一个工具栏。
图18 添加工具栏

- 在扩展属性中,开启“可编辑”。
图19 开启可编辑

- 将demoName、demoId列设为可编辑。
- 选中表格组件,在中,单击工具栏后的“添加”,添加一个工具栏。
- 单击页面上方的
 ,保存页面。
,保存页面。 - 保存成功后,单击页面上方的
 ,查看页面配置效果。
,查看页面配置效果。








